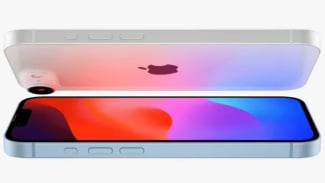Simak Cara Merubah Password WIFI Lengkap Untuk Semua Jenis Router
- pcmag.com
VIVA – Internet sudah menjadi satu bagian hidup yang tak terpisahkan dari masyarakat zaman sekarang. Mulai dari hiburan, sekolah, hingga pekerjaan semua dilakukan menggunakan internet.
Itulah mengapa jumlah pengguna WIFI menjadi semakin meningkat. Terlebih saat pandemi Covid-19 mewabah di negeri kita ini, internet sudah masuk kedalam list belanja bulanan yang harus kamu sisihkan.
Namun bagi kamu yang baru menggunakan internet, mungkin ada beberapa kesulitan yang ditemukan seperti tidak tahu cara mengubah sandi atau password internet/WIFI kamu.
Sebagai akses masuk ke internet yang kamu gunakan, password/sandi sangat berperan penting, sebab jika jaringan internet yang kamu miliki tidak di pasangkan password, dikhawatirkan ada orang lain yang menggunakan WIFI kamu dirumah.
Ingin tahu bagaimana cara ganti password WIFI rumah? berikut VIVA telah merangkumnya dari berbagai sumber mengenai panduan lengkap yang akan memudahkanmu mengganti password WIFI di rumah
Mengganti password WIFI menggunakan PC atau laptop
1.Buka browser kamu kemudian ke halaman konfigurasi router
Kamu dapat mengakses halaman konfigurasi router melalui browser web di komputer yang terhubung ke jaringan WIFI kamu. Jika kamu tidak dapat terhubung ke WIFI karena kamu tidak tahu kata sandinya, Kamu dapat menggunakan kabel Ethernet/LAN untuk menghubungkan komputer langsung ke router. Ini akan mengabaikan kebutuhan akan kata sandi WIFI.
Jika ini tidak berhasil maka kamu dapat menekan dan menahan tombol Reset pada router kamu selama sekitar 30 detik untuk meresetnya ke pengaturan default pabrik. Kemudian kamu dapat mencari alamat default untuk model router Kamu dan memasukkannya ke dalam browser Kamu.
Alamat router umumnya adalah 192.168.1.1, 192.168.0.1, 192.168.2.1, atau 10.0.1.1 untuk Apple. Masukkan alamat ini ke kolom alamat browser Kamu.
2.Masukkan detail nama pengguna dan kata sandi router kamu
setiap router memerlukan nama pengguna dan kata sandi sebelum pengguna dapat mengakses interface. Dalam banyak kasus, nama pengguna default adalah "admin" dan kata sandinya adalah "admin" atau "kata sandi". Tentu saja ini bervariasi dari model ke model, jadi kamu harus memeriksa model router kamu secara online untuk melihat informasi login yang sebenarnya. Sebagian besar router D-Link memiliki nama pengguna default admin dan kata sandi admin atau kosong.
Jika kamu telah mengubah loginnya di masa lalu dan kamu sudah melupakannya, atau menerima router bekas dan pemilik sebelumnya dan ia tidak meresetnya, kamu harus menekan dan menahan tombol Reset pada router selama sekitar 30 detik. Ini akan mengatur ulang pengaturan ke default, setelah selesai router akan masuk ke setelan default dengan nama pengguna dan kata sandi default. Sebelum kamu melakukan hal ini, kami sarankan kamu cari tahu dahulu, karena cara ini dapat menghapus data konfigurasi yang ada pada router.
3.Buka bagian Nirkabel
Setelah kamu masuk ke router, kamu harus menemukan bagian Nirkabel di halaman konfigurasi. Nama persisnya berbeda-beda dari satu pabrikan ke pabrikan lainnya, tetapi umumnya kamu hanya perlu mencari tab atau tombol "Nirkabel" atau "Pengaturan/Pengaturan Nirkabel".
4.Ubah kata sandi
Cari kotak berlabel "Password", "Passphrase" atau "Shared Key". Kamu dapat memasukkan kata sandi baru sesuai keinginanmu ke dalam kotak ini. Beberapa router akan meminta kamu mengetikkan sandi lagi untuk memastikan bahwa kamu memasukkannya dengan benar.
Cobalah untuk membuat kata sandi yang kuat yang akan sulit dan tidak mungkin untuk ditebak, atau di bobol hacker. Kami Menyarankan kamu untuk tidak mengaitkannya dengan sesuatu yang pribadi, dan harus menyertakan jumlah angka yang bebas, acak, dan karakter khusus seperti "!", "$" dan "#". Kata sandi yang kuat biasanya paling sedikit terdiri dari 8 karakter.
5.Setel jenis keamanan yang kamu perlukan
Ada tiga jenis utama enkripsi nirkabel, yakni: WEP, WPA, dan WPA2. Untuk jaringan yang paling aman, kamu harus menggunakan WPA2. Kamu mungkin mengalami masalah saat menghubungkan perangkat lama, namun, dalam hal ini kamu dapat beralih ke WPA atau WPA/WPA2. Tetapi untuk memilih WEP sangat TIDAK kami sarankan, karena enkripsi WEP sangat mudah dibobol orang lain.
6.Simpan pengaturan kamu
Setelah kamu memperbarui kata sandi baru, klik tombol Terapkan atau Simpan. Maka router akan memproses perubahan, di mana setiap perangkat yang saat ini terhubung akan terputus. Setelah pengaturan kamu diubah, kamu sudah dapat terhubung ke jaringan nirkabel WIFI menggunakan kata sandi baru kamu.
Mengganti password WIFI menggunakan HP
Smartphone.
- unsplash.com
Selain menggunakan PC atau laptop, kamu juga bisa mengganti password WIFI melalui HP atau smartphone milikmu.
- Langkah pertama kamu buka aplikasi browser di HP dan kunjungi halaman pengaturan router melalui 192.168.1.1. Jika alamat tersebut tidak bisa diakses, silahkan lihat alamat IP default pada bagian belakang router milikmu.
- Login menggunakan username dan password. Jika lupa, kamu bisa melihatnya di bagian belakang router kembali. Kemudian silahkan kamu pilih menu Network. Lalu klik Wireless atau WLAN, cari kolom bertuliskan WPA Passphrase untuk mengganti password WIFI, Ketik kata sandi yang kamu inginkan.
- Jika sudah selesai memasukkan password WIFI yang baru, kamu hanya perlu klik tombol Apply atau Save sebagai langkah terakhir. Router akan membutuhkan sedikit waktu untuk melakukan proses perubahan kata sandi. Jika sudah berhasil, seluruh perangkat yang terhubung akan diputus secara otomatis oleh router. Sehingga, kamu perlu memasukkan kembali password baru di perangkat.
Semoga info mengenai cara-cara merubah password WIFI berguna untuk kamu terapkan di rumah