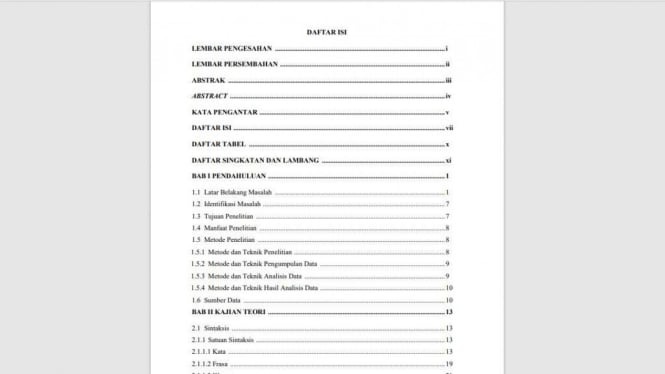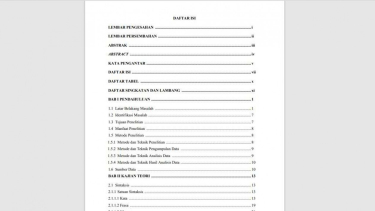Cara Membuat Daftar Isi Otomatis dan Manual di Word dengan Mudah
- Tangkapan Layar
VIVA – Cara membuat daftar isi merupakan salah satu hal yang harus dilakukan ketika membuat sebuah penelitian, skripsi, laporan buku, dan lain sebagainya untuk mempermudah pembaca dalam mencari halaman yang ingin dituju atau mengetahui apa yang dibahas di dalamnya.
Selain itu, banyak orang yang kurang memahami tentang cara membuat daftar isi baik manual maupun otomatis. Membuat daftar isi secara manual kadang tidak rapi sehingga Anda sering kali membuang waktu dalam merapikan daftar isi. Membuat daftar isi secara otomatis adalah salah satu pilihan yang tepat agar lebih rapi dan lebih cepat.
Berikut ini akan dijelaskan mengenai cara membuat daftar isi secara otomatis dan manual dengan mudah dan cepat yang dikutip dari guides.lib.umich.edu.
Cara membuat daftar isi
Membuat daftar isi secara otomatis
1. Mengatur heading
Untuk membuat daftar isi secara otomatis yang pertama adalah mengatur heading. Hal ini agar judul dan sub judul yang terdapat dalam tulisan Anda terbaca oleh Word. Perhatikan langkah-langkah berikut:
Hal yang pertama harus dilakukan adalah blok pada bagian yang ingin Anda buat jadi daftar isi terlebih dahulu.
Selanjutnya atur Heading menggunakan fitur Styles yang berada di tab Home.
Setelah itu pilih Heading 1 pada judul utama dan Heading 2 untuk sub judul.
Lakukan cara ini seterusnya jika tulisan Anda memiliki banyak judul dan sub judul.
2. Menambahkan daftar isi
Setelah membuat heading, langkah selanjutnya adalah menambahkan daftar isi. Cara otomatis ini sangat mudah diterapkan, Anda hanya perlu mengikuti langkah-langkah berikut ini.
Pertama, masuk ke tab References, lalu klik Table of Contents.
Setelah itu, pilih cara membuat daftar isi secara otomatis atau manual.
Opsi pertama dan kedua adalah Tabel Otomatis (Automatic Table 1 dan Automatic Table 2), lalu untuk opsi ketiga adalah Tabel Manual (Manual Table).
Apabila Anda telah memilih salah satu opsi, maka daftar isi yang dimasukkan akan langsung jadi dan rapi.
Terakhir, Anda hanya perlu mengubah beberapa kata yang dibutuhkan.
3. Melakukan pembaruan table
Selain itu, cara otomatis ini akan memudahkan Anda dalam memperbarui tabel nantinya. Jika Anda telah membuat beberapa perubahan pada dokumen dan oleh karena itu perlu diubah dalam daftar isi, cukup tekan tombol "Update Table" di sudut kiri atas. Anda dapat memilih untuk memperbarui hanya nomor halaman atau memperbarui tabel secara keseluruhan.
Ini adalah cara otomatis membuat daftar isi di Word, langkah-langkahnya sangat sederhana. Dengan cara ini, Anda dapat lebih mudah memeriksa tulisan Anda, dan pembaca dapat lebih mudah melihat halaman yang ingin mereka baca.
Membuat daftar isi secara manual
Selain dapat dilakukan secara otomatis, daftar isi juga bisa dibuat dengan cara manual dan sangat mudah. Umumnya cara ini sering dipilih oleh penulis apabila tulisannya tidak memiliki banyak sub judul atau tulisannya terbilang pendek.
1. Mengatur right tab
Langkah pertama dalam membuat daftar isi secara manual adalah mengatur right tab terlebih dahulu. Anda harus menampilkan Ruler pada tab View untuk menampilkan simbol right tab. Setelah ruler ditampilkan, Anda akan menemukan ikon tab di pojok kiri atas di bawah ikon paste. Pilih ikon Tab sampai terpilih right tab.
Langkah selanjutnya adalah mengatur posisi Right Tab melalui ruler yang telah ditampilkan tadi pada bagian atas dokumen. Setelah itu, Anda bisa dengan mudah meletakkan nomor halaman dengan rapi.
2. Memunculkan titik-titik
Untuk memunculkan titik secara mudah, klik kanan pada dokumen sampai muncul menu pop-up dan pilih menu paragraph. Setelah itu, pilih Tabs yang terletak di pojok kanan bawah dan lalu atur ukuran titik-titik dan pilih opsi titik nomor dua. Kemudian klik Ok. Terakhir, tekan tombol tab pada dokumen dan masukan nomor halaman sesuai dengan halaman judul.
3. Memasukkan daftar isi
Langkah selanjutnya adalah memasukkan judul dan sub judul pada daftar isi. Setelah itu, tekan Tab pada keyword untuk memunculkan titik-titik, dan terkahir tinggal menambahkan nomor halaman.
Mengatur page number atau nomor halaman di word
Cara membuat daftar isi pasti tidak akan terlepas dari nomor halaman atau page number. Page number bisa membantu Anda dalam memeriksa dokumen dan bisa menemukan informasi yang Anda butuhkan dengan mudah. Berikut langkah-langkahnya.
Pilih Insert dan pilih Page Number.
Setelah itu, pilih letak nomor halaman, apakah di bawah, di atas, di tengah, di kiri, dan di kanan. Sesuaikan dengan kebutuhan.
Kemudian Word akan secara otomatis menambahkan page number di setiap halaman lalu Close Header and Footer atau double klik di luar area header and footer.