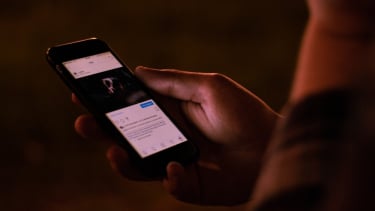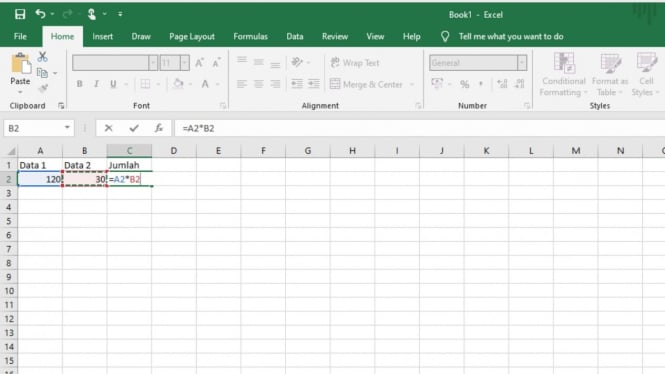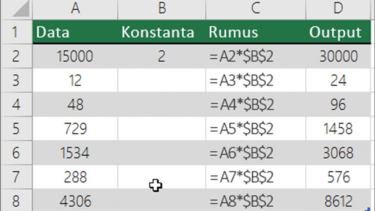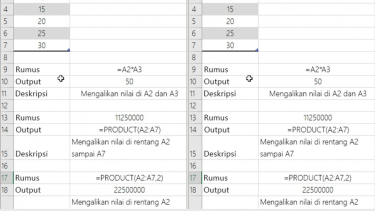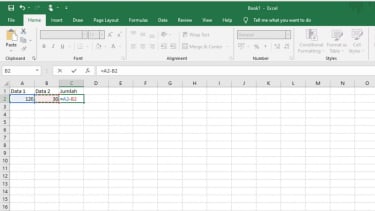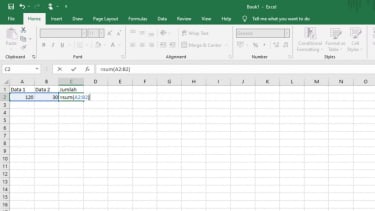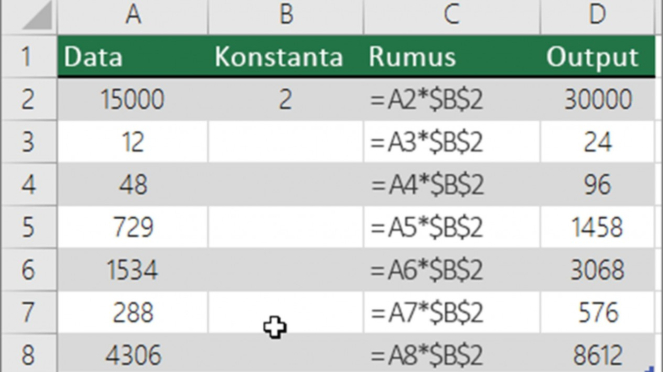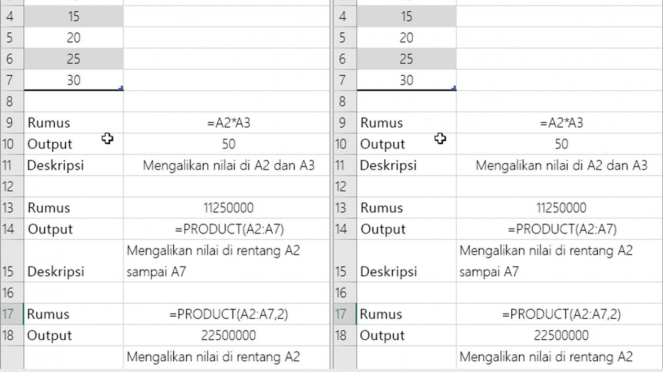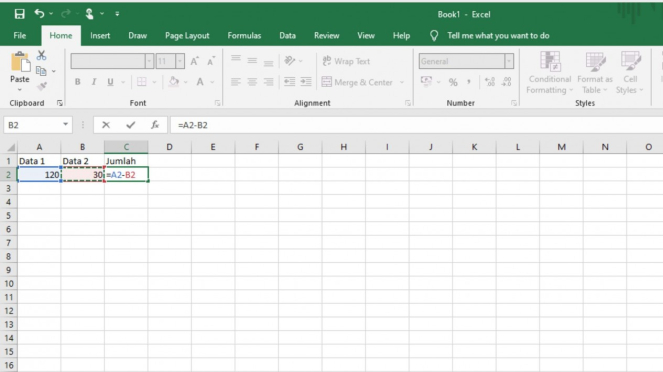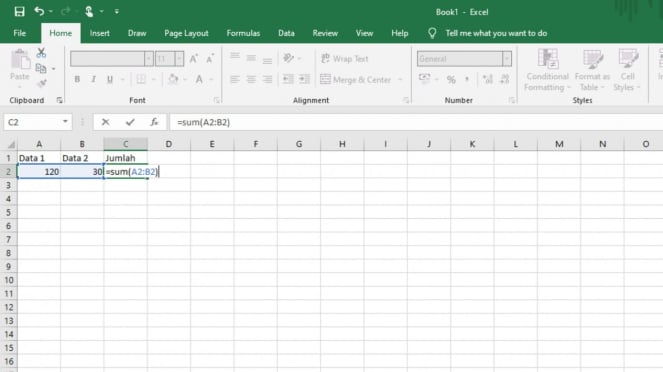Rumus Perkalian Excel Sangat Mudah, Begini Cara Menyelesaikannya
- VIVA/Agus Setiawan
VIVA Edukasi – Rumus perkalian excel perlu kamu ketahui untuk memudahkan kamu dalam mengerjakan tugas. Dalam artikel ini akan membahas tentang rumus perkalian excel dan juga cara mengalikan serta rumus lain di excel. Bagaimana rumus dan caranya? Simak ulasannya berikut ini.
Mengalikan dan membagi angka di Excel
Mengalikan dan membagi di Excel itu mudah, tapi kamu harus membuat rumus sederhana untuk melakukannya. Kamu cukup mengingat bahwa semua rumus di Excel dimulai dengan tanda sama dengan (=), dan kamu bisa menggunakan bilah rumus untuk membuatnya.
Rumus perkalian excel
Bagaimana cara mengalaikan angka di excel? Seperti contoh jika kamu kamu ingin mengetahui berapa banyak air botol yang kamu perlukan untuk konferensi pelanggan (Total peserta × 4 hari × 3 botol per hari) atau penggantian biaya perjalanan bisnis (Total mil × 0,46). Ada beberapa cara untuk mengalikan angka.
Mengalikan angka di dalam sel
Untuk melakukan tugas ini, gunakan operator aritmatika * (tanda bintang). Seperti contoh, jika kamu mengetik = 5 * 10 dalam sel, sel akan menampilkan hasil, 50.
Mengalikan kolom angka dengan angka konstanta
Misalnya jika kamu ingin mengalikan setiap sel dalam kolom tujuh angka dengan angka yang terdapat dalam sel lain. Dalam contoh ini, angka yang ingin kamu kalikan adalah 3, yang terkandung dalam sel C2.
rumus perkalian
- support.microsoft.com
1. Ketik = a2 * $B $2 dalam kolom baru di lembar bentang kamu (contoh di atas menggunakan kolom D). Pastikan untuk menyertakan simbol $ sebelum B dan sebelum 2 dalam rumus, dan tekan ENTER.
Catatan: Menggunakan simbol $ memberitahu Excel bahwa referensi ke B2 adalah "absolut," yang berarti bahwa ketika kamu menyalin rumus ke sel lain, referensi akan selalu ke sel B2. Jika kamu tidak menggunakan simbol $ dalam rumus dan kamu menyeret rumus ke sel B3, Excel akan mengubah rumus menjadi = A3 * C3, yang tidak akan berhasil, karena tidak ada nilai di B3.
2. Seret rumus ke sel lain di kolom.
Catatan: Di Excel 2016 untuk Windows, sel diisi secara otomatis.
Mengalikan angka dalam sel yang berbeda dengan menggunakan rumus
Kamu dapat menggunakan fungsi Product untuk mengalikan angka, sel, dan rentang.
rumus perkalian
- support.microsoft.com
Kamu bisa menggunakan kombinasi apa pun hingga 255 angka atau referensi sel dalam fungsi Product. Seperti contoh, rumus = Product (A2, A4: A15, 12, E3: E5, 150, G4, H4: J6) mengalikan dua sel tunggal (A2 dan G4), dua angka (12 dan 150), dan tiga rentang (A4: A15, E3: E5, dan H4: J6).
Membagi angka
Seperti contoh jika kamu ingin mencari tahu berapa banyak orang yang diperlukan untuk menyelesaikan proyek (Total jam proyek ÷ Total orang di proyek) atau nilai Mile per galon aktual untuk perjalanan lintas negara kamu yang terakhir (Total Miles ÷ Total galon). Ada beberapa cara untuk membagi angka.
Membagi angka dalam sel
Untuk melakukan tugas ini, gunakan operator aritmatika / (garis miring). Misalnya, jika kamu mengetikkan = 10/5 dalam sel, sel akan menampilkan 2.
Penting: Pastikan mengetikkan tanda sama dengan (=) dalam sel sebelum kamu mengetikkan angka dan operator / ; Jika tidak, Excel akan menafsirkan apa yang kamu ketikkan sebagai tanggal. Misalnya, jika kamu mengetikkan 7/30, Excel mungkin menampilkan 30-Jul dalam sel. Atau, jika kamu mengetikkan 12/36, Excel akan terlebih dahulu mengonversinya ke 12/1/1936 dan menampilkan 1-des dalam sel.
Catatan: Tidak ada fungsi DIVIDE di Excel.
Rumus Pengurangan
rumus pengurangan di excel
- VIVA/Agus Setiawan
Secara umum, tidak ada fungsi atau rumus Excel yang khusus digunakan untuk melakukan pengurangan dalam suatu data. Apabila kamu ingin melakukan pengurangan, kamu cukup menggunakan operator minus (-) saja.
Caranya yaitu menuliskan tanda sama dengan (=) yang diikuti dengan cell yang hendak kamu kurangi. Sebagai contoh, kamu bisa menuliskannya =A2-B2 lalu enter. Maka kamu akan mendapatkan hasil pengurangannya.
Rumus penambahan
rumus penjumlahan di excel
- VIVA/Agus Setiawan
Rumus excel lainnya yaitu penambahan. Rumus Excel yang bisa kamu gunakan untuk melakukan penambahan, yaitu SUM. Rumus yang satu ini bisa dibilang sebagai salah satu rumus yang paling dasar dan paling sering dioperasikan saat akan mengolah data menggunakan Excel. Kamu juga bisa menjumlahkan data dalam beberapa cell sekaligus. Seperti contoh, ketika kamu akan menjumlahkan data dari cell A2 hingga T2, maka kamu tinggal menuliskan rumus =SUM (A2:T2), enter. Kamu akan mendapatkan hasil penjumlahan dengan cepat.
Rumus IF
Dalam rumus Excel, kamu juga akan mengenal dua rumus IF, yaitu SINGLE IF dan MULTI IF. Fungsi yang satu ini berfungsi untuk mengembalikan sebuah nilai jika kondisi yang hendak kamu periksa tersebut bernilai BENAR/SALAH. Perbedaan utama dari SINGLE IF dan MULTI IF adalah bahwa MULTI IF bisa digunakan untuk melihat dua kondisi atau bisa ditumpuk dalam beberapa perintah.
Rumus rata-rata/average
Jika kamu ingin mencari nilai rata-rata dari suatu variabel, kamu bisa menggunakan rumus rata-rata Excel atau AVERAGE. Pertama, tentunya kamu harus membuat tabel yang berisi data yang hendak kamu olah atau analisis.
Contohnya, kamu akan melihat nilai rata-rata dari cell A2 sampai cell V2. Maka kamu bisa menuliskan formula =AVERAGE(A2:V2) lalu kamu sudah bisa melihat hasil rerata nilai dari sebaran data di dalam tabelmu.
Demikian ulasan tentang rumus perkalian excel lengkap dengan rumus-rumus lainnya. Semoga artikel ini membantu dan bermanfaat.