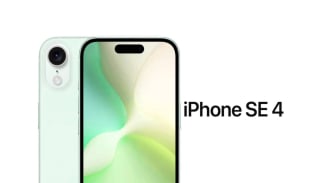Cara Membuat Mail Merge dengan Mudah
- Pixabay/hamonazaryan1
VIVA – Cara membuat mail merge atau gabungan surat dapat mempermudah pekerjaanmu. Mail merge terutama mengotomatiskan proses pengiriman surat massal ke pelanggan, pengikut, atau individu umum.
Menurut techopedia.com, mail merge berfungsi dengan dua dokumen, file data dan templat surat. File data mencakup informasi penerima kepada siapa surat itu akan dikirim. File ini dapat berupa file spreadsheet atau database yang berisi bidang terpisah untuk setiap jenis informasi yang berbeda untuk digabungkan dalam surat.
File kedua adalah dokumen kata atau template surat. Informasi penerima pada templat surat tetap kosong. Ketika proses gabungan surat dimulai, data penerima dari spreadsheet atau file data database diambil dan ditempatkan di dalam bidang kosong dalam surat, satu per satu, hingga semua surat dibuat.
Definisi Mail Merge
Sebuah fungsi yang ditemukan dalam perangkat lunak pengolah kata seperti Microsoft Word, di mana satu dokumen template digunakan untuk membuat beberapa dokumen berdasarkan informasi yang diambil dari sumber data.
Mail merge memiliki empat langkah dasar; membuat dokumen template, membuat sumber data, menambahkan placeholder di dokumen template untuk informasi variabel, dan menggabungkan template dan sumber data.
Cara Membuat Mail Merge
Jika kamu ingin menggunakan mail merge, ikuti cara dibawah ini agar kamu dapat menggunakan mail merge. Cara membuat mail merge di bawah ini dilansir dari customguide.com.
1. Siapkan dan Pilih Jenis Dokumen
Untuk memulai proses gabungan surat, kamu harus terlebih dahulu memilih jenis dokumen yang ingin kamu buat.
- Klik tab Surat.
- Klik tombol Mulai Surat Gabungan.
- Pilih Panduan Surat Gabungan Langkah-demi-Langkah.
- Panel Surat Gabungan muncul di sebelah kanan, siap memandu kamu melalui gabungan surat.
- Pilih jenis dokumen yang akan dibuat. Klik Berikutnya: Memulai dokumen.
2. Pilih Dokumen
Langkah selanjutnya adalah memilih dokumen awal.
- Pilih dokumen awal. Kamu dapat menggunakan dokumen saat ini sebagai dasar untuk surat gabungan, atau kamu dapat memilih templat atau dokumen yang sudah ada sebagai gantinya.
- Klik Berikutnya: Pilih penerima.
3. Pilih Penerima
Sekarang, kamu harus memilih dari mana kamu akan mendapatkan daftar alamat. Contoh ini menggunakan daftar yang sudah ada dari database, tetapi kamu juga bisa memilih kontak Outlook atau membuat daftar kamu sendiri secara manual.
- Pilih Gunakan daftar yang ada.
- Klik Telusuri.
- Pilih file data kamu. File data penerima gabungan surat bisa berada dalam file database, lembar bentang Excel, dokumen Word lain, atau tipe file data lainnya.
- Klik Buka. Kotak dialog Penerima Gabungan Surat menampilkan alamat yang akan digunakan. Jika kamu menggunakan lembar bentang Excel sebagai sumber data, kamu mungkin juga diminta untuk memilih lembar kerja yang berisi alamat.
Jika ada alamat yang tidak ingin kamu gunakan, kamu dapat menghapus centangnya.
- Pastikan penerima yang tepat dipilih dan klik OK.
- Klik Berikutnya: Tulis surat kamu.
4. Tulis Surat Kamu
Setelah dokumen utama diatur dan daftar penerima terhubung dan diedit, kamu siap untuk menyisipkan bidang gabungan dalam dokumen. Bidang gabungan adalah tempat penampung dalam dokumen untuk informasi unik dari daftar penerima.
Saat kamu meletakkan bidang gabungan di dokumen utama, informasi dari bidang itu akan muncul untuk dokumen yang unik untuk penerima tersebut.
- Klik di mana kamu ingin informasinya.
- Pilih salah satu opsi placeholder. Kamu dapat menambahkan bidang gabungan dari panduan, atau dari grup Tulis & Sisipkan Bidang di pita:
- Blok Alamat: Ini adalah kombinasi bidang untuk menyisipkan nama dan alamat penerima.
- Baris Ucapan: Ini adalah kombinasi bidang untuk menyisipkan nama penerima di baris ucapan.
- Sisipkan Bidang Gabungan: Saat kamu mengklik tombol ini, daftar bidang gabungan tambahan yang dapat kamu sisipkan muncul.
- Sesuaikan tempat penampung.
- Klik Oke.
- (Opsional) Ulangi langkah untuk menambahkan setiap bidang gabungan yang ingin kamu sertakan.
- Klik Berikutnya: Pratinjau surat kamu.
Pratinjau Mail Merger Kamu
Terkadang, akan sangat membantu untuk melihat seperti apa tampilan data setelah dimasukkan ke dalam dokumen, alih-alih hanya menampilkan nama bidang gabungan.
Kamu dapat dengan mudah melihat pratinjau bagaimana gabungan surat akan muncul sebelum menyelesaikan gabungan surat. Ini didorong untuk memastikan hasil muncul seperti yang kamu inginkan.
- Gunakan tombol panah di panel Gabungan Surat untuk mempratinjau setiap dokumen yang digabungkan. Kamu juga dapat menggunakan tombol panah di grup Hasil Pratinjau pada pita. Klik tombol Temukan Penerima di grup Hasil Pratinjau atau di panel Gabungan Surat untuk mencari penerima tertentu.
- Klik Berikutnya: Selesaikan penggabungan.
Panduan Gabungan Surat melanjutkan ke langkah terakhir.
Selesaikan Penggabungan
Setelah kamu menambahkan daftar penerima dan mengisi dokumen dengan bidang gabungan, langkah terakhir adalah menyelesaikan penggabungan dengan membuat versi dokumen terpisah untuk setiap penerima.
Ada beberapa cara berbeda untuk menyelesaikan gabungan surat:
- Edit Dokumen Individual: Menempatkan hasil gabungan surat dalam dokumen baru. Kamu bebas mengedit hasil gabungan surat dan menyimpan serta mencetaknya, sama seperti dokumen lainnya.
- Cetak Dokumen: Menggabungkan catatan dan mengirimkannya langsung ke printer.
- Pilih opsi yang ingin kamu gunakan untuk menyelesaikan gabungan surat. Kamu juga dapat mengklik tombol Selesai & Gabungkan pada pita dan pilih opsi penggabungan di sana. Kamu juga diberi opsi untuk memilih rekaman mana yang akan digabungkan. Kamu dapat menggabungkan semua rekaman dalam daftar, hanya rekaman yang saat ini ditampilkan, atau menentukan rentang.
- Pilih rekaman yang ingin kamu gabungkan.
- Klik Oke.
Word menggabungkan dokumen utama dan informasi dari sumber data ke dalam dokumen Word baru, atau menggabungkannya dan mengirimkannya ke printer, berdasarkan opsi yang kamu pilih.