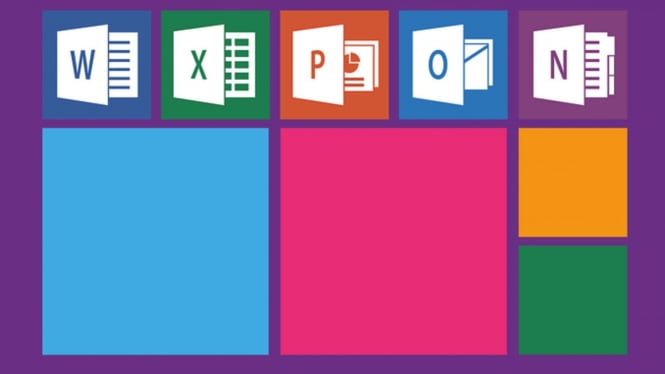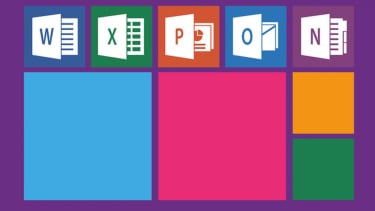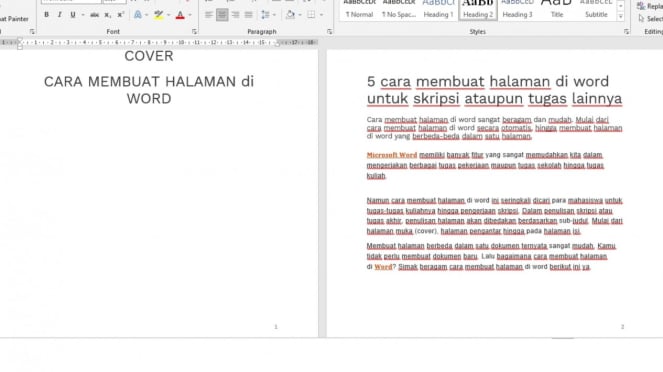5 Cara Membuat Halaman di Word untuk Skripsi dan Tugas Lainnya
- pixabay
VIVA – Cara membuat halaman di word sangat beragam dan mudah. Mulai dari cara membuat halaman di word secara otomatis, hingga membuat halaman di word yang berbeda-beda dalam satu halaman. Jika kamu belum mengetahui cara membuat halaman di word, simak artikel di bawah ini.
Microsoft Word memiliki banyak fitur yang sangat memudahkan kita dalam mengerjakan berbagai tugas pekerjaan maupun tugas sekolah hingga tugas kuliah. Namun cara membuat halaman di word ini seringkali dicari para mahasiswa untuk tugas-tugas kuliahnya hingga pengerjaan skripsi. Dalam penulisan skripsi atau tugas akhir, penulisan halaman akan dibedakan berdasarkan sub-judul. Mulai dari halaman muka (cover), halaman pengantar hingga pada halaman isi.
Membuat halaman berbeda dalam satu dokumen ternyata sangat mudah. Kamu tidak perlu membuat dokumen baru. Lalu bagaimana cara membuat halaman di Word? Simak beragam cara membuat halaman di word berikut ini ya.
1. Cara Membuat Halaman di Word secara otomatis
Cara Membuat Halaman di Word otomatis
- Tangkapan layar
Jika kamu tidak mau terlalu ribet, kamu bisa mencoba cara membuat halaman di word secara otomatis. Cara ini merupakan yang paling dasar dan paling mudah. Apabila kamu membutuhkan penomoran halaman yang hanya memerlukan satu format saja dalam satu dokumen, kamu bisa menggunakan cara ini.
- Buka dokumen Word yang akan diberi nomor halaman.
- Kemudian klik menu “Insert”, lalu pilih “Page Number”. Pilih posisi peletakkan nomor halaman. Jika akan meletakan nomor halaman di bagian atas, pilih “Top of Page”. Jika akan meletakkan di bagian bawah, pilih “Bottom of Page”.
- Klik “Close Header and Footer” untuk menyelesaikan pemberian nomor halaman. Atau bisa juga lakukan dobel klik mouse di luar area header dan footer.
- Pemberian nomor halaman selesai dan seluruh halaman dokumen akan otomotis diberi nomor halaman secara berurutan.
2. Cara Membuat Halaman di Word dengan Angka Romawi (i ii iii)
Cara Membuat Halaman di Word dengan Angka Romawi (i ii iii)
- Tangkapan layar
Untuk membuat nomor halaman dengan angka romawi sama mudahnya dengan angka biasa, langkah awalnya sama dengan tutorial di atas. Hanya saja format angkanya di ubah menjadi romawi i, ii, iii atau romawi I, II, III. Berikut Langkah-langkahnya.
- Lakukan langkah ke-1 sampai dengan ke-3 pada tutorial Cara Membuat Halaman di Word Otomatis di atas.
- Klik menu “Insert”, kemudian “Page Number”. Pilih Format “Page Numbers”.
- Kemudian akan muncul kotak dialog “Page Number Format”. Pada bagian Number format, pilih format angka romawi yang diinginkan. Kamu bisa klik format i, ii, iii atau klik format I, II, III. Jika sudah dipilih, klik tombol “OK”.
- Format seluruh nomor halaman dokumen akan otomatis berubah menjadi angka romawi sesuai yang dipilih pada langkah ke-3.
3. Cara membuat halaman di word berbeda tiap halaman
Mengerjakan skripsi.
- U-Report
Kunci cara membuat halaman berbeda di Word yaitu pada “section break”. Jadi dalam satu dokumen Microsoft Word, kamu bisa membuat variasi format nomor halaman sebanyak apapun asalkan membuat “section break”. Berikut tahapan membuat nomor halaman berbeda dengan “section break”.
- Letakkan kursor pada halaman yang ingin ditambah atau dibedakan.
- Masuk ke dalam menu Layout > Breaks > Next Page. Awal kalimat lembar setelah cover atau halaman yang ingin diberi nomor akan sedikit tergeser ke bawah. Maka kembalikan posisi awal kalimat lembar setelah halaman tersebut ke atas agar rapi kembali. Intinya rapikan lembar kertas jika terjadi pergeseran atau perubahan posisi halaman.
- Pada Header bagian isi, hapus pilihan “Link to Previous”. Jika pilihan belum muncul, pastikan bahwa kalian sudah memilih menu “Breaks” sebelumnya.
- Pilih “Page Number” lalu atur lokasi dan gaya penomoran. Jika perubahan hanya memengaruhi halaman pertama, pastikan “Different First Page” tidak dipilih
- Untuk mengontrol nomor awal pilih Page Number > Format Page Numbers.
- Klik Number format untuk memilih format penomoran, seperti a, b, c atau i, ii, iii untuk pendahuluan.
- Tutup Header dan Footer, atau klik dua kali di mana pun di luar area header atau footer untuk keluar.
4. Cara membuat halaman berbeda antara halaman Ganjil dan Genap
Menyusun skripsi
- U-Report
Jika kamu ingin mencetak tugas word kamu bolak-balik, maka biasanya halaman ganjil dan genap memiliki posisi nomor halaman yang berbeda. Hal ini dimaksudkan agar letaknya sama secara fisik. Seperti contoh jika halaman ganjil di kanan bawah maka kita harus mengatur halaman genap di kiri bawah. Simak cara memberi nomor halaman yang berbeda antara halaman genap dan ganjil berikut ini.
- Pertama, klik menu “Insert”.
- Kemudian, klik “Page Number” lalu pilih posisi nomor sesuai keinginan. Misalnya ingin di bawah atau di footer maka klik “Bottom of Page”.
- Lalu pilih “style”. Misalnya kamu ingin membuat nomor di kanan bawah maka pilih “Plain Number 3”. Maka semua nomor berada di kanan bawah.
- Klik dua kali pada bagian footer untuk mengeditnya. Maka akan tampil Header & Footer Tools di menu Design.
- Setelah itu ceklist “Different Odd & Even Pages”. Maka halaman Odd dan Even akan dibedakan. Odd merupakan halaman ganjil. Sedangkan Even adalah halaman Genap.
- Lalu atur nomor halaman di bagian Odd sesuai kebutuhan. Seperti bagian Odd atau ganjil ingin diletakkan di sebelah kanan bawah maka kita tidak perlu melakukan perubahan karena sudah benar.
- Atur nomor halaman di bagian Even. Contoh nomor di halaman Even ingin diletakkan di kiri bawah maka kita perlu mengubahnya. Klik Page Number > Bottom of Page > Plain Number 1. Maka nomor di bagian Even berada di kiri bawah.
- Pada beberapa dokumen, terkadang penomoran yang dilakukan lebih rumit. Contohnya pada skripsi. Setiap bagian memiliki gaya, format nomor dan pengaturan yang berbeda. Jika itu yang terjadi maka kita harus menggunakan fitur section di Word.
5. Cara membuat halaman di Word tanpa cover
Cara Membuat Halaman di Word cover
- Tangkapan layar
Cara membuat halaman di word tanpa cover ini biasanya berlaku untuk skripsi/tugas akhir, ataupun makalah tugas kuliah seperti biasa. Lalu, bagaimana cara membuat halaman skripsi atau tugas makalah ini? Simak langkahnya berikut ini.
- Buka halaman yang akan diedit.
- Klik menu “Insert” dan pilih “Page Number”.
- Kemudian, pilih “Buttom of Page” dan pilih “Plain Number 2”.
- Maka, seluruh halaman di dokumen tersebut terisi dengan nomor halaman, termasuk bagian cover.
- Selanjutnya, kamu bisa menghilangkan nomor halaman pada cover dengan cara klik Insert.
- Pilih Footer. Kemudian, klik edit footer dan beri tanda ceklis pada opsi “Different First Page”.
- Hasilnya, kamu bisa melihat halaman cover tanpa nomor halaman.
Demikianlah beragam cara membuat halaman di word yang bisa untuk mengerjakan tugas kuliah makalah, skripsi, ataupun tugas kerjaan yang memerlukan penomoran pada tiap halaman. Semoga artikel ini bermanfaat dan kamu bisa membuat halaman di word untuk tugas kamu.