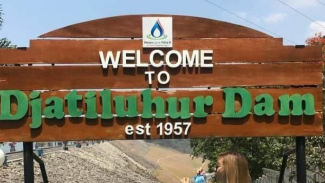8 Cara Hapus Cache di Laptop, Jamin Bakal Kencang Lagi
- Unsplash
VIVA Digital – Cara menghapus cache di laptop sebenarnya bukan perkara yang sulit, namun mungkin masih banyak yang tak tahu. Kamu mungkin sering kali merasakan kinerja laptop yang semakin lambat ketika sedang digunakan.
Jika hal itu terjadi, bisa saja karena sampah atau cache pada laptop sudah menumpuk. Nah sebelum membahas bagaimana cara menghapus cache di laptop, baiknya kita tahu dulu apa itu cache.
Apa Itu Cache?
Ilustrasi laptop.
- www.pixabay.com/StockSnap
Cache adalah lokasi penyimpanan data sementara dari situs web, browser, dan aplikasi agar bisa memuat (loading) lebih cepat. Cache merupakan memori berukuran kecil yang penting, baru diakses, dan paling sering diakses. Data Cache disimpan sementara di media penyimpanan khusus yang dapat diakses oleh local client dan terpisah dari penyimpanan utama.
Cache digunakan oleh CPU (Central Processing Unit), aplikasi, browser web, dan sistem operasi. Cache digunakan karena media penyimpanan utama tidak bisa memenuhi permintaan dari sistem dan aplikasi. Cache mengurangi waktu akses data, mengurangi latensi, dan meningkatkan input/output (I/O).
Cara Hapus Cache Di Laptop Windows
- Pilih menu “Start Window” lalu pilih “Settings”
- Pilih “System”
- Pilih "Storage" di sidebar kiri, lalu pilih "Configure Storage Sense" atau "run it now"
- Di bawah menu “Free up space now”, dan pilih “Clean now”
- Tunggu Windows untuk memindai hard drive Anda untuk file yang akan dihapus. Setelah selesai, Anda akan melihat pesan konfirmasi termasuk jumlah ruang yang dibebaskan
Cara Menghapus Cache di Laptop Windows Sekaligus
- Ketik "Disk Cleanup" di kotak pencarian Windows dan pilih aplikasi "Disk Cleanup"
- Pilih "Clean up system files"
- Sebelum langkah ini, kamu mungkin diberi opsi untuk memilih drive yang akan dibersihkan
- Pilih semua item yang ingin kamu hapus dan pilih OK
- Pilih “Delete files” untuk mengonfirmasi
Cara Hapus Cache dengan Disk Cleanup
Menghapus cache memang bisa dilakukan langsung di laptop, namun juga bisa menggunakan aplikasi.
Ikuti langkah-langkah berikut untuk menghapus cache dengan Disk Cleanup:
- Pada Search Bar Windows 10 ketik “disk cleanup“
- Klik dua kali pada aplikasi Disk Cleanup
- Pilih Drive (C:)
- Aplikasi akan mulai kalkulasi cache yang bisa dihapus
- Checklist pada: Recycle Bin, Temporary Files, Thumbnails
- Klik pada Clean up system files
- Windows akan menghitung berapa banyak memori yang bisa dihapus
- Setelah semua data yang mau dihapus muncul, klik OK
- Saat muncul jendela peringatan, klik tombol Delete Files.
Cara Hapus Cache di Laptop via CCleaner
Cara membersihkan cache di laptop yang selanjutnya adalah melalui temporary folder atau temp folder. Merupakan folder khusus dan bersifat sementara yang dipakai untuk menyimpan file-file tertentu. Sebenarnya file temporary ini adalah nama lain dari cache yang terdapat pada laptop atau PC Windows.
Folder temporary ini menyimpan berbagai macam cache, mulai dari, cookies, history, DNS, dan sebagainya. Untuk itu, silakan bersihkan file cache ini dengan menghapus seluruh file yang berada di folder temporary. Berikut caranya:
- Pertama, buka jendela Run dengan cara menekan tombol kombinasai Windows + R.
- Kemudian ketikkan Temp dan tekan Enter.
- Setelah itu, Pins akan dibawa ke halaman temporary folder.
- Silakan hapus semua folder, dengan cara klik Ctrl + A kemudian Delete.
- Langkah selanjutnya, silakan buka jendela Run seperti di atas, lalu silakan ketikkan %temp% kemudian klik OK.
- Setelah itu file temporary yang lainnya akan muncul pada halaman yang terbuka. Silakan hapus semua file dan folder di dalamnya.
- Jika sudah, silakan restart perangkat.
Selesai
Hapus Location Cache
Windows 10 dan 11 menyimpan histori lokasi sebagai cache. Kamu bisa hapus location cache di Windows melalui menu Settings. Berikut ini caranya:
- Buka menu Settings atau tekan tombol Windows + I di keyboard
- Lalu pilih opsi Privacy & Security
- Setelah itu tekan Location
- Cari opsi Location history dan klik tombol Clear.
Cara Hapus Cache di Laptop Macbook (MacOs)
MacBook Air.
- Instagram/@dippy_s
Sebelum membersihkan cache pada sistem operasi macOS, pastikan kamu sudah backup semua data yang akan dihapus. Saat kamu membersihkan cache di level sistem, kamu bisa merusak kinerja aplikasi yang butuh data cache tersebut.
Berikut ini langkah membersihkan cache melalui opsi level folder:
- Buka menu Finder, pilih opsi Go dan pilih Go to Folder…
- Saat ada box muncul, ketik ~/Library/Caches kemudian klik Go
- Kamu akan melihat folder Library, Caches
- Pilih data cache yang ingin dihapus.
Di opsi Folder, kamu bisa buka setiap folder dan menghapus file cache yang tidak dibutuhkan dengan menyeret data tersebut ke Trash. kamu juga bisa pilih folder mana yang mau dihapus cache-nya. Jadi tidak perlu hapus semua karena bisa menggangu sistem operasi Mac OS.