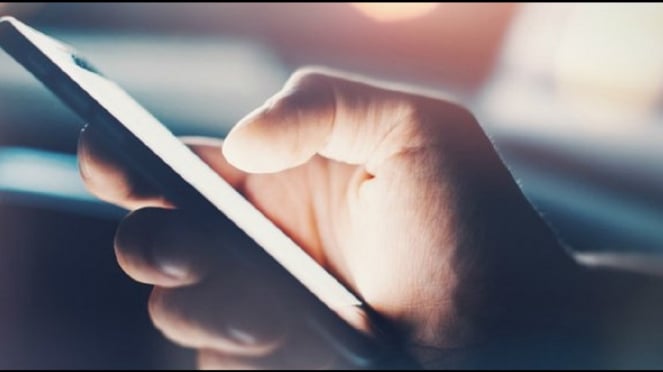5 Cara Screenshot Samsung untuk Semua Tipe, Mudah dan Efektif
- JagaJaga
VIVA – Cara screenshot Samsung mungkin tidak semua orang mengetahuinya dan tidak jarang sebagian dari mereka kebingungan. Padahal, fitur screenshot di ponsel Android ini sudah menjadi kebutuhan yang cukup penting, terlebih di zaman digital seperti saat ini. Fungsi dari screenshot ini seperti untuk mengabadikan sebuah foto atau mungkin ingin memperlihatkan bukti pembayaran ketika kamu belanja online.
Screenshot atau yang umum dikatakan sebagai SS adalah inovasi yang dipengaruhi dengan perkembangan teknologi untuk memudahkan para pengguna ponsel dalam mengambil gambar di layar. Dengan kehadiran inovasi ini, tentu saja kamu tidak akan bersusah payah memakai perangkat lain untuk menangkap gambar di layar ponsel. Fitur ini sudah tersedia untuk semua jenis ponsel, sehingga tangkapan layar kamu bisa dilakukan dengan mudah dan praktis.
Cara screenshot Samsung yang dapat dilakukan adalah dengan kombinasi tombol sampai memakai fitur motion control. Selain itu, untuk membuat tangkapan layar juga bisa dengan aplikasi khusus screenshot sebagai alternatif yang sangat praktis. Kamu hanya tinggal memilih cara screenshot Samsung yang paling mudah dilakukan. Nah, berikut adalah ulasan tentang cara screenshot Samsung yang disadur dari berbagai sumber.
1. Cara Screenshot Samsung dengan Tombol Kombinasi
Ilustrasi berjualan pulsa melalui aplikasi di ponsel
- Freepik
Cara screenshot Samsung pertama yang dapat dilakukan adalah dengan memakai tombol kombinasi. Hampir semua jenis ponsel Samsung sudah dilengkapi fitur screenshot dengan memakai cara yang satu ini. Tentu saja cara ini sudah familiar di telinga para pecinta ponsel, terutama Samsung, yaitu dengan memakai kombinasi tombol Power dan Home. Berikut adalah langkah-langkahnya:
- Pastikan bahwa ponsel kamu sudah dalam keadaan aktif dan juga tidak terkunci. Kemudian buka layar ponsel yang hendak di screenshot.
- Berikutnya, kamu hanya perlu menekan tombol Power dan Home secara bersamaan hingga layar berkedip dan tampak sudah melakukan screenshot.
- Secara otomatis, layar yang hendak di screenshot sudah berhasil diambil tangkapannya dan untuk melihatnya, kamu hanya tinggal membuka galeri ponsel.
2. Cara Screenshot Samsung dengan Fitur Motion Control
ilustrasi ponsel.
Cara Screenshot Samsung ini juga dapat dilakukan hanya dengan menggerakan bagian tangan ke atas layar. Caranya juga sangat mudah, kamu hanya perlu mengaktifkan fitur motion control terlebih dahulu. Fitur ini secara otomatis akan merekam gerakan tertentu dalam layar sebagai sebuah bentuk perintah untuk melaksanakan tangkapan layar. Hanya saja, kamu perlu mengaktifkan fitur ini terlebih dahulu, berikut adalah ulasannya.
- Buka ponsel kamu kemudian buka menu Setting atau Pengaturan.
- Kemudian lanjutkan dengan klik Motion and Gesture.
- Dalam menu Motion and Gesture, pilihlah atau aktifkan menu Palm Swipe To Capture.
- Setelah fitur tersebut kamu aktifkan, tekan tombol kembali dan buka layar yang hendak kamu abadikan dengan screenshot.
- Untuk melakukan screenshot dengan cara ini, kamu hanya perlu menggeser telapak tangan dari kanan ke kiri. Kemudian akan tampak kilatan dan suara seperti melakukan screenshot dengan tombol kombinasi.
Perlu diketahui juga bahwa fitur ini hanya tersedia untuk beberapa tipe saja. Mulai dari Samsung S9 dan S9+, Samsung Galaxy S8 dan S8+, Samsung Galaxy S7 dan S7 Edge, Samsung Galaxy Note 5, Samsung Galaxy S6, Samsung Galaxy 5, Samsung Galaxy S4 dan Samsung Galaxy S3. Juga pada Samsung Galaxy Note 4, Note 3, Note 2 dan Galaxy Note serta beberapa tipe yang diproduksi di atas tahun 2013.
3. Cara Screenshot Samsung dengan S Pen
Samsung Galaxy S22 Ultra.
- VIVA/Misrohatun Hasanah
Bila cara untuk mengambil tangkapan layar yang satu ini khusus untuk seri Samsung yang sudah dilengkapi dengan S Pen. Selain seri Note, beberapa tablet Samsung juga sudah dilengkapi seperti Tab A juga dapat melakukan cara yang satu ini. Nah, untuk caranya sendiri adalah sebagai berikut.
- Aktifkan menu Air Command yang otomatis keluar saat kamu menarik S Pen. Tapi, kamu juga dapat menekan tombol yang ada pada S Pen tersebut.
- Kemudian pilih Screen Write untuk mengambil tangkapan layar.
- Sebelum selesai mengambil screenshot, kamu dapat menambahkan beberapa catatan dalam gambar tersebut.
- Bila sudah selesai, tekan tombol share atau save.
4. Cara Screenshot Samsung Panjang
Perempuan dan teknologi.
- Pinkvilla
Setelah mengambil tangkapan layar, biasanya akan muncul beberapa pilihan yang terdiri atas Draw, Crop and Share yang akan ditampilkan di bagian bawah layar ponsel. Tapi, ada pula pilihan yang dinamakan sebagai Scroll Capture. Bila tidak melihat pilihan tersebut, setelah mengambil tangkapan layar, lakukan pengaturan terlebih dahulu dengan masuk ke menu Settings Advanced features dan aktifkan Smart Capture.
Scroll Capture atau screenshot panjang merupakan fitur yang sangat berguna dan memungkinkan pengguna untuk menangkap layar lebih dari sekadar yang ada di dalam layar satu gambar. Fitur ini bisa dipakai untuk menangkap keseluruhan halaman web atau daftar panjang di dalam beberapa aplikasi. Fitur ini tidak dimiliki oleh semua ponsel Samsung. Mayoritas pemiliknya adalah yang memiliki spesifikasi tinggi.
5. Cara Screenshot Samsung dengan Aplikasi Bixby Voice
Ponsel Samsung.
- YouTube
Cara lain untuk kamu yang akan menangkap layar di ponsel Samsung Galaxy adalah dengan memakai Bixby Voice. Fitur ini adalah asisten pintar milik Samsung yang bisa kamu unduh di Google Play Store bila belum terpasang di ponsel. Berikut adalah cara screenshot Samsung dengan memakai Bixby Voice.
- Buka layar yang hendak di tangkap layarnya.
- Tekan dan tahan tombol samping sampai muncul Bixby Voice, kemudian ucapkan ‘Hi Bixby.
- Setelah itu, ucapkan kembali ‘Took a screenshot’.
- Secara otomatis, Bixby akan menangkap tampilan layar di ponsel kamu dan hasil screenshotnya akan langsung tersimpan di galeri ponsel.