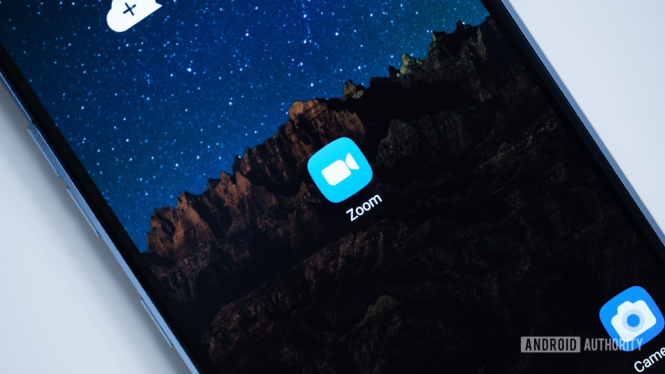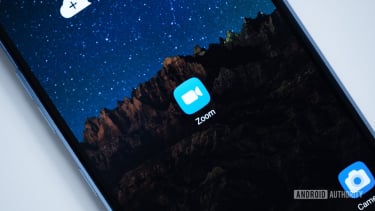Mau Rekam Zoom Meeting Tanpa Izin Host, Coba Deh Cara Ini
- Android Authority
VIVA – Platform panggilan konferensi atau conference call menjadi pilihan satu-satunya untuk tetap terhubung saat pandemi COVID-19. Salah satunya aplikasi Zoom.
Platform tersebut memiliki sejumlah fitur. Mulai dari merekam rapat (Zoom meeting), kolom chat, hingga screen sharing yang bisa dipakai saat menggelar panggilan konferensi.
Akan tetapi, beberapa pengguna masih ada yang kebingungan untuk menggunakan beberapa fitur di aplikasi Zoom, seperti mengganti nama sampai merekam rapat.
Berikut tiga tips menggunakan fitur pada Zoom Meeting, berdasarkan data yang diolah VIVA Tekno, Kamis, 8 Oktober 2020:
Merekam Rapat Tanpa Izin Host
Aplikasi Zoom sebenarnya menawarkan fitur merekam rapat (Zoom meeting). Namun pengguna perlu meminta izin pada host untuk membuka akses perekaman itu. Sebenarnya, ada cara lain untuk bisa merekam Zoom meeting tanpa izin ke host.
Jika menggunakan perangkat yang didukung Windows 10 bisa menggunakan fitur Game Bar dengan menekan tombol Windows serta G. Lalu, setelah Game Bar keluar di layar tekan tombol record dan klik Stop setelah selesai.
Rekaman ini berbentuk video layar saat digunakan. Akan ada notifikasi di bagian bawah kanan layar yang memberitahu dimana video diletakkan, biasanya akan tersedia di folder Video atau Capture.
Untuk pengguna perangkat Android bisa juga menginstall aplikasi Mobizen. Sebagai catatan bahwa rekaman harus sudah dimulai sebelum membuka aplikasi Zoom jika tidak audio saat meeting dan di luar perangkat akan terdengar.
Ganti Nama Peserta Saat Meeting
Pengguna juga bisa mengganti nama ID. Biasanya nama akan mengikuti profil Zoom yang diatur sebelumnya tapi saat rapatpun masih bisa diganti. Dari desktop, tinggal klik menu Partisipants yang akan memperlihatkan seluruh peserta rapat. Nama pengguna akan berada di bagian paling atas pada daftar.
Di sebelah kanan nama akan ada menu More dan klik Rename untuk mengganti nama. Dengan cara yang sama bisa juga untuk mengganti foto profil saat kamera tidak dinyalakan.
Sementara di aplikasi mobile instruksinya sama. Dengan membuka partisipan lalu klik tanda panah di dekat nama pengguna dan akan ada menu Rename untuk mengganti nama.
Ganti Background
Aplikasi Zoom juga memberikan pengguna kesempatan mengganti latar belakangnya. Ini dapat menutupi background tempat mereka sedang rapat yang kebanyakan di rumah ataupun menambah pengalaman keseruan saat menggunakan platform.
Pengguna desktop bisa dengan masuk ke pengaturan lalu klik menu Virtual Background. Akan ada sejumlah latar belakang yang sudah disediakan Zoom, tinggal pilih salah satunya dengan mengkliknya dan akan terganti secara otomatis.
Jika ingin menggunakan background sendiri, klik ikon '+' disebelah Choose Virtual Background. Akan keluar boks untuk mengunggah foto dari komputer, pilih salah satunya dan akan muncul dengan pilihan yang sudah disediakan Zoom sebelumnya.
Sementara di aplikasi mobile, klik ikon tiga titik di bagian layar bawah dan masuk ke menu More. Lalu tekan Virtual Background dari pilihan Zoom atau mengunggah sendiri.