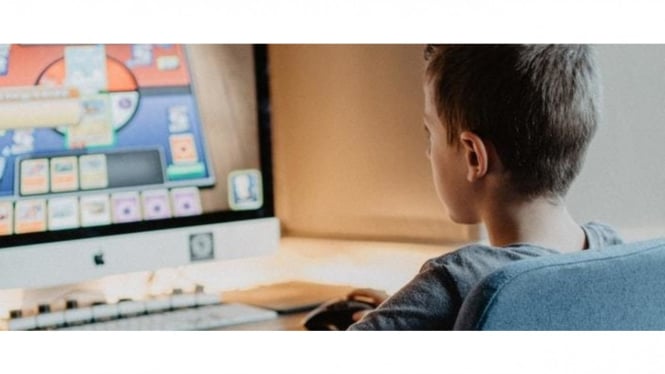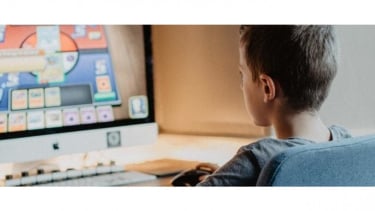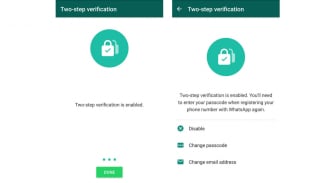5 Cara Menghidupkan Komputer dengan Mudah, Pemula Wajib Tahu
- World Economic Forum
VIVA Tekno – Komputer (PC Desktop) saat ini masih banyak dipakai untuk berbagai alasan. Di antaranya cocok untuk kebutuhan yang butuh kerja komponen tinggi. Misalnya mengedit video atau main game.
Nah, bicara soal komputer, banyak orang-orang yang ingin Komputer mereka awet dan tidak rusak dalam jangka waktu yang cepat.
Karena, itu ada satu hal yang sedikit menarik dibahas disini, terkhususnya untuk pemula, yaitu cara menghidupkan komputer dengan benar. Berikut VIVA Tekno mengulas cara menghidupkan komputer:
Memastikan Semua Kabel Terhubung
Ilustrasi kabel
- Pixabay
Langkah awal yang perlu Kamu lakukan ketika menghidupkan komputer memastikan dengan memastikan bahwa semua kabel telah terhubung dengan baik dan benar. Jika terdapat sedikit saja kelonggaran pada port, maka komputer tidak akan menyala.
Jika sudah, sambungkan kabel power ke power supply dan juga sambungkan kabel power ke stop kontak lainnya. kadang ada jumlah CPU komputer yang memiliki tombol switch. Jadi, Kamu bisa menekan tombolnya terlebih dahulu untuk mengaktifkan aliran listrik.
Pada tahapan ini Kamu juga bisa menghubungkan perangkat periferal lainnya yang dibutuhkan selama beraktivitas di depan layar komputer. Contohnya seperti mouse, keyboard, speaker, monitor, dan lain sebagainya.
Mengenai cara pemasangannya, saya rasa cukup mudah dilakukan. Kamu hanya perlu terhubung setiap kabel di port USB yang tersedia di bagian belakang / depan CPU.
Menyalakan Monitor
Monitor.
- U-Report
Langkah berikutnya adalah monitor dengan menekan tombol Power pada monitor. Namun kamu pastikan terlebih dahulu jika tidak ada masalah saat menghubungkan kabel monitor ke CPU komputer.
Perlu Kamu ketahui juga bahwasanya ada dua jenis kabel penghubung monitor dengan CPU komputer yang memiliki bentuk berbeda antara satu sama lain, yaitu HDMI dan VGA.
Kamu juga harus memastikan kabel power monitor telah terhubung ke stop kontak. Letak tombol monitor ini bervariasi antara produsen perangkat; ada yang berada di bagian depan, belakang, dan juga samping.
Tekan Tombol Power pada CPU Komputer
CPU untuk mining bitcoin.
- U-Report
Setelah semua kabel terhubung dengan benar, selanjutnya yaitu menekan tombol Power untuk menghidupkan komputer. Setiap jenis komputer tentu memiliki letak dan bentuk tombol Power yang berbeda-beda pada casing CPU, namun umumnya tombol ini bisa kamu tandai dengan simbol seperti gambar di atas.
Jika komputer berhasil dinyalakan, biasanya terdapat lampu LED yang akan menyala pada casing CPU dan bagian kipas berbunyi.
Menunggu Proses Booting Sistem
Komputer PC.
- vstory
Kemudian saat kamu masuk komputer, akan ada proses yang harus dilewati terlebih dahulu sebelum ke sistem Windows. Proses yang biasa dikenal dengan sebutan booting; untuk memuat sistem dan program yang terdapat di komputer dan ditandai dengan munculnya logo Windows.
Lamanya proses booting yang berjalan ini tergantung dari spesifikasi komputer yang kamu gunakan.
Semakin tinggi hardware yang kamu gunakan, maka proses booting akan berjalan lebih cepat. Selain itu banyaknya program startup yang berjalan juga bisa memperlambat proses booting itu sendiri. Tapi secara umum, proses booting hanya membutuhkan waktu kurang lebih 1-2 menit.
Komputer Siap Digunakan
Efek Negatif Komputer Pada Kesehatan Manusia
- U-Report
Jika komputer kamu berhasil melalui proses booting tanpa kendala apa pun, kamu dapat menggunakan komputer sesuai keinginan. Sekarang, kamu bisa menggunakan komputer untuk banyak hal, mulai dari mengerjakan tugas atau pekerjaan, meeting online, menonton video YouTube, memainkan video game, dan lain sebagainya.
Masalah yang Mungkin Diterjadi dan Cara Memecahkannya
Perlu diperhatikan bahwa panduan dan tips di atas merupakan langkah dasar dalam menghidupkan komputer dengan baik dan benar. Dalam kondisi tertentu, ada beberapa pengguna yang mengalami masalah saat menghidupkan komputer. Di bawah ini tersedia informasi 4 masalah yang sering ditemui saat menghidupkan komputer.
1. Monitor tidak menampilkan gambar
Jika kamu mengalami kondisi ini, maka ada kemungkinan kabel HDMI/VGA pada monitor dan casing CPU tidak terpasang dengan benar. Opsi perbaikannya, kamu bisa melepas dan menghubungkan kabel kembali.
2. Komputer tidak bisa masuk Windows
Masalah ini mungkin disebabkan oleh hard disk yang sudah usang/rusak. Ini terjadi karena data tidak terbaca oleh sistem. Jika tidak demikian, file sistem yang bermasalah juga bisa menjadi salah satu faktor yang mengakibatkan komputer mengalami masalah. lakukan pemeriksaan hard disk atau instal ulang Windows jika diperlukan.
3. Komputer tidak menyala
Bisa jadi kendala ini ada pada kabel Power yang belum terpasang dengan benar. Kamu dapat memeriksanya di bagian belakang CPU, terutama yang terhubung ke catu daya.
4. Proses booting lambat
Kondisi ini biasa terjadi ketika kamu terlalu banyak menginstall program startup, sehingga proses yang dilakukan sedikit memakan waktu. Selain itu, faktor rendahnya spesifikasi hardware yang digunakan juga mempengaruhi kinerja komputer yang bermasalah.