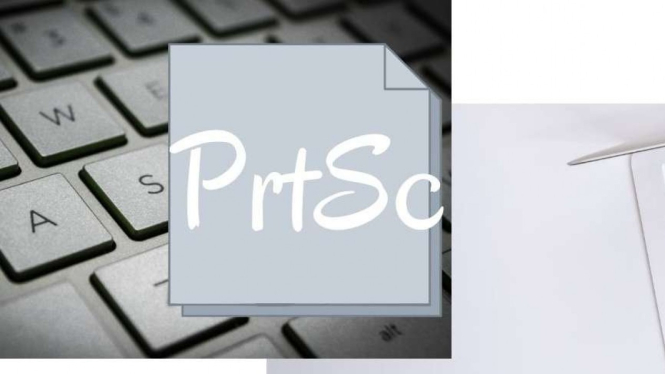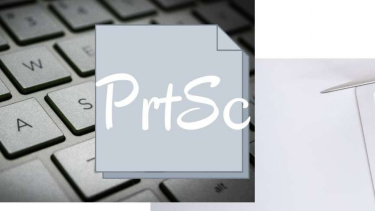6 Cara Screenshot di Laptop dengan Mudah dan Praktis
- VIVA/Agus Setiawan
VIVA – Ada beberapa cara screenshot di laptop yang mungkin belum diketahui oleh kamu. Aktivitas screenshot layar sendiri mungkin bukan sebagai hal baru, karena dilakukan untuk berbagai keperluan. Screenshot merupakan gambar yang berasal dari hasil tangkapan layar dan dipakai untuk beberapa keperluan. Salah satu keperluan yang biasa dilakukan adalah untuk bahan presentasi, atau sekadar mengabadikan untuk membagikannya ke orang lain lewat media massa.
Fitur screenshot sendiri sudah ada di dalam sistem operasi bawaan laptop atau PC, tapi juga tersedia dalam beberapa jenis aplikasi, seperti diunduh secara gratis atau berbayar. Masalahnya, tidak semua orang mengetahui cara screenshot di laptop atau PC, lantara tidak semudah dilakukan di layar ponsel. Meski sebenarnya cukup mudah dilakukan, ternyata masih banyak orang yang belum mengetahui cara screenshot di laptop.
Setiap laptop yang memakai sistem operasi Windows, mulai dari Windows XP, Windows Vista, Windows 7, Windows 8, sampai Windows 10, sudah dilengkapi dengan cara yang sama untuk melakukan screenshot. Meskipun demikian, setiap sistem operasi Windows ini juga memiliki cara yang berbeda, tidak dapat dilakukan untuk sistem berbeda pula. Nah, berikut adalah ulasan tentang cara screenshot di laptop yang disadur dari berbagai sumber.
1. Cara Screenshot di Laptop dengan PrintScreen
Salah satu cara screenshot di laptop dengan 1 tombol yang paling mudah yaitu dengan menekan tombol PrintScreen (prt sc). Walaupun caranya sangat mudah, tapi kita tidak bisa mengambil tangkapan layar sesuai ukuran yang diinginkan, sebab tangkap layar dengan tombol ini hanya akan mengambil satu layar penuh. Tombol tersebut akan otomatis menyimpan gambar ini di slot copy laptop kamu.
Carilah layar yang akan diambil gambarnya. Setelah itu, tekan tombol Prt Sc pada keyboard. Tombol tersebut umumnya berada di paling atas keyboard laptop dan biasanya berada di posisi tombol yang ada di deretan pojok kanan atas.
Setelahnya, buka aplikasi Paint yang sudah menjadi bawaan Windows. Kemudian tekan menu paste atau bisa juga dengan Ctrl V. Kemudian kamu juga dapat melakukan hal ini dengan cara klik kanan di mouse dan pilih paste.
Hasil screenshot layar laptop atau komputer kamu akan secara langsung terlihat di paint. Berikutnya, kamu bisa menyimpan dengan cara memilih menu File > Save As > JPEG. Selain format tersebut, kamu juga bisa memilih format lain yang tersedia sesuai kebutuhan, seperti PNG.
Selain memakai aplikasi paint, kamu juga bisa memakai aplikasi yang lain untuk melihat hasil screenshot, seperti Microsoft Word. Namun, perlu dipahami bahwa tidak semua laptop dapat melakukan cara ini. Sebab, beberapa ada yang harus mengombinasikan tombol PrtSc dengan tombol lain.
2. Memakai Snip & Sketch
Cara screenshot di laptop dengan memakai Snip & Sketch ini terbilang sangat mudah dilakukan. Kamu hanya perlu menekan tombol Windows + Shift + S. Setelah selesai, akan muncul jendela baru, tempat layar yang akan ditangkap. Untuk melakukan screenshot di komputer, kamu hanya perlu menggerakan kursor dengan simbol + dan letakkan pada bagian layar laptop atau komputer yang akan disimpan.
Metode ini hampir sama seperti kamu ingin memotong gambar. Bagian layar yang terekam kemudian akan berubah warna menjadi terang, dan setelah selesai hasil screenshotnya akan muncul di bagian kanan bawah layar laptop kamu. Kamu juga dapat melihat hasilnya di clipboard dengan mengedit gambar dengan menambahkan atau mengurangi bagian tertentu. Setelah selesai, klik ikon bergambar disket untuk menyimpan hasil screenshot dan memilih folder untuk menyimpannya.
3. Cara Screenshot di Laptop dengan Windows dan Prt Sc
Cara Screenshot di laptop yang satu ini bisa digunakan mulai dari Windows XP hingga Windows 10. Tombol Windows ini berada di bagian bawah kiri keyboard, yang simbolnya persegi dengan posisi mirip seperti jendela. Metode berikutnya ini dipakai untuk menangkap layar full screen. Langkahnya pun sangat mudah, berikut ulasan selengkapnya.
- Langkah awal adalah menentukan terlebih dahulu jendela program mana yang akan di screenshots. Misalnya kamu akan menangkap layar di home Google, kemudian pilih Windows + PrtSc secara bersamaan.
- Gambar akan otomatis tersimpan di dokumen Picture di laptop atau PC kamu.
- Untuk memudahkan dalam mencari gambar, kamu bisa melakukan klik kanan > klik Sort by > klik Date.
4. Cara Screenshot di Laptop Menggunakan Windows + G
Cara screenshots di laptop juga dapat dilakukan dengan game bar, caranya adalah menekan tombol Windows dan G. Usai tombol ditekan, kemudian akan muncul tampilan game bar yang mana kamu dapat memilih Capture untuk menangkap layar laptop. Selain untuk melakukan screenshot, game bar juga bisa dipakai untuk merekam layar atau melakukan live streaming.
Cara menangkap layar untuk metode ini adalah dengan menekan tombol Windows + G, sampai muncul jendela baru. Pilih ikon bergambar kamera untuk melakukan screenshot. Hasil tangkapan layar ini akan muncul di jendela Galeri dan kamu bisa menemukan file tersebut dengan cara klik Open File Location yang berada di pojok kanan bawah.
5. Cara Screenshot di Laptop Machbook
Versi terbaru dari MacOS yaitu Majove dan Catalina diketahui sudah menghadirkan sebuah aplikasi untuk memudahkan kamu dalam melakukan screenshots. Kamu bisa melakukannya dengan cara menekan tombol Shift + Command + 5 untuk menghadirkan bilah perintah. Dalam tombol bilah perintah, kamu akan disajikan dengan lima buah tombol berbentuk kotak, tombol “Options” dan tombol “Capture”.
Tiga buah tombol yang berada di paling kiri adalah opsi untuk menangkap layar. Kamu bisa memilih untuk seluruh layar, jendela aplikasi tertentu, atau sebagian layar. Dua buah tombol kota paling kiri adalah opsi untuk pengambilan video. Kamu bisa memilih atau merekam seluruh tampilan layar atau hanya sebagian layar.
Sementara untuk tombol “Options” menyediakan berbagai pilihan lanjutan, seperti tempat untuk menyimpan hasil gambar atau video, mengatur jeda, dan memberikan pilihan untuk menyembunyikan kursor. Bila kamu sudah mempyunyai versi terbaru dari MacOS tersebut, kamu hanya perlu menekan tombol captiura yang berada di pojok kanan untuk memproses pengambilan gambar.
6. Cara Screenshot di Laptop dengan Alt + PrtSc
Tangkapan layar yang satu ini bisa dilakukan untuk semua jenis Windows, mulai dari Windows XP, Windows 7, Windows 8, Windows 8.1, dan Windows 10. Caranya juga sangat mudah, karena kamu hanya perlu menekan tombol Alt + PrtSc. Setelah itu, buka aplikasi paint atau Microsoft Word untuk mengetahui hasil screenshot.
Selain mempunyai tombol yang berbeda, cara screenshot yang satu ini juga mempunyai perbedaan pada hasilnya. Perbedaan tampak dari hasil screenshot yang mana jendela aktif saja yang akan tertangkap. Sementara untuk bagian taskbar, dan lainnya tidak dapat screenshotnya.