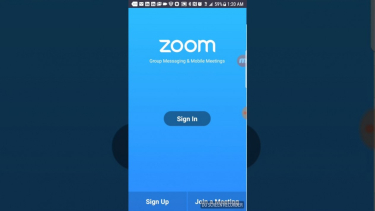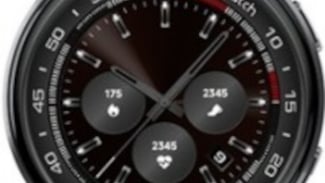Tips Aman Bertatap Muka Online Lewat Aplikasi Zoom
- YouTube
VIVA – Sejak aktivitas sebagian besar masyarakat dunia dipindahkan ke rumah, mendadak nama layanan video conference, Aplikasi Zoom, menjadi bahan perbincangan. Bukan hanya soal jadi banyak digunakan namun juga keamanan mereka.
Salah satunya adalah kehadiran para zoombombing, atau orang yang kehadirannya tidak diundang dan menyebarkan konten negatif dalam rapat. Contohnya saat diskusi online Wantiknas yang diganggu penyusup dan menyalakan film porno dalam fitur screen sharing mereka.
Nah sebenarnya ada beberapa trik yang bisa dipelajari oleh pembuat rapat di Zoom. Berikut tiga tips agar rapat Zoom lebih aman dan terkendali, dikutip laman The Verge, Senin, 20 April 2020.
1. Gunakan Meeting ID dan Password Unik
Sebenarnya Zoom menabagkan password ke akun secara otomatis dan akan disematkan ke tautan pada ruang pribadi orang. Namun keamanan akan terganggu jika tauran diberikan kepada orang banyak di ruang publik.
Anda bisa menggunakan meeting ID unik dan kata sandi terpisah. Untuk versi web, caranya dengan klik 'My Account' di bagian atas kanan lalu tekan 'Schedule Meeting'.
Lalu Anda bisa memasukkan topik dan deskripsi rapat, serta memasukan tanggal, waktu dan durasi dari pertemuan itu. Cari Meeting ID dan pilih Generate Automatically. Selain itu juga centang Require a password dan Zoom akan menghasilkan kata sandi acak, namun pengguna bisa juga membuatnya sendiri.
Jika menggunakan versi aplikasi bisa diatur dengan menekan Schedule dan akan keluar sejumlah pilihan yang sama seperti tampilan web.
Jika ingin mengubah untuk meletakkan meeting pada kalendar kembali jendela utama. Jadwal rapat akan ada di bagian kanan, ubah dengan menekan ikon tiga titik pada nama Anda untuk membuatnya berubah atau menyalin undangan untuk dikirim ke peserta meeting.
2. Aktifkan Ruang Tunggu
Saat mengatur soal Meeting ID dan Password akan ada pilihan untuk bisa mengaktifkan ruang tunggu atau Enable waiting room. Ini membuat host bisa mengecek dan mengizinkan setiap partisipan yang ingin masuk ke dalam rapat.
Setiap partisipan yang menekan link undangan akan diminta untuk menunggu. Sedangkan host akan mendapatkan notifikasi jika seseorang memasuki waiting room, bisa langsung diterima masuk ke ruang rapat atau 'See waiting room'.
Pada bagian samping layar akan menunukkan siapa saja yang menunggu masuk ke ruang meeting. Pembuat meeting bisa menerimanya atau menghapusnya dari waiting room atau mengirimkan pesan.
3. Kunci, Tidak Membagikan, atau Keluarkan Peserta
Anda bisa mengunci ruang rapat dengan menekan link Security di bagian bawah layar dan memilih Lock Meeting. Saat memilih itu, siapapun yang memiliki meeting ID dan password tidak bisa masuk ke meeting.
Menggunakan menu yang sama, jika Anda yang membuat meeting dengan banyak orang bisa meniadakan 'Share Screen'. Hal ini bisa menghindari orang jahat yang akan mengganggu rapat lewat fitur berbagi layar itu.
Jika ada peserta yang mulai nakal, Anda bisa menaruhnya kembali di waiting room dengan menekan Manage Participants di bagian bawah layar, cari nama peserta dan klik More lalu Put in the waiting room. Peserta ini akan kembali ke waiting room sampai host memutuskan mereka untuk kembali.
Anda juga bisa menendang seseorang dengan menu yang sama dan klik Remove. Agar mereka tak kembali, langsung aktifkan kunci ruang rapat.