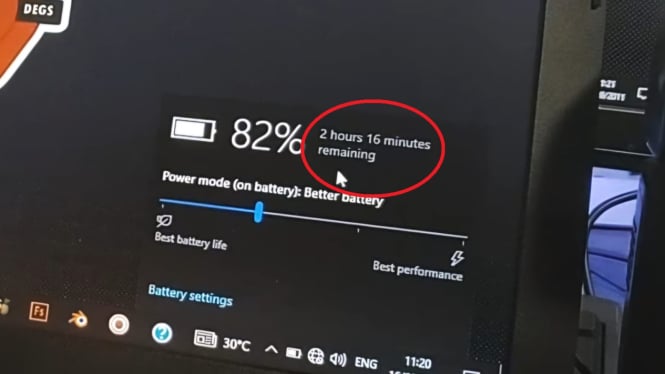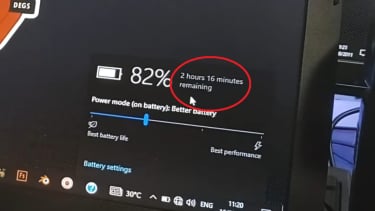Cara Mengaktifkan Estimasi Waktu Baterai di Laptop Windows yang Hilang
- YouTube Digital Degs
Jakarta, VIVA – Bagi pengguna laptop Windows, melihat estimasi waktu baterai yang tersisa sangat penting untuk mengetahui berapa lama perangkat dapat digunakan sebelum perlu diisi ulang.
Sayangnya, pada beberapa versi Windows 10 dan 11, fitur ini tidak lagi ditampilkan secara default. Jika laptop Anda hanya menunjukkan persentase tanpa estimasi waktu penggunaan, jangan khawatir. Artikel ini akan membahas tiga metode untuk mengaktifkan kembali fitur tersebut.
1. Mengaktifkan melalui BIOS
Salah satu cara untuk mengembalikan estimasi waktu baterai adalah melalui pengaturan BIOS. Berikut langkah-langkahnya:
- Matikan laptop Anda sepenuhnya.
- Nyalakan kembali dan tekan tombol Escape secara berulang (atau tombol lain seperti F2, F10, atau Delete, tergantung model laptop Anda) untuk masuk ke BIOS.
- Setelah masuk ke BIOS, navigasikan ke tab Konfigurasi.
- Cari opsi Waktu Baterai yang Tersisa (Battery Remaining Time).
- Jika opsi ini dalam keadaan Disabled, ubah menjadi Enabled.
- Simpan perubahan dan keluar dari BIOS.
- Setelah laptop menyala kembali, periksa apakah estimasi waktu baterai sudah muncul.
2. Menggunakan Registry Editor
Jika laptop Anda tidak memiliki opsi di BIOS untuk menampilkan estimasi baterai, metode kedua yang bisa dicoba adalah melalui Registry Editor. Namun, perlu berhati-hati saat mengedit registry karena kesalahan dapat menyebabkan sistem menjadi tidak stabil.
- Tekan Windows + R, ketik regedit, lalu tekan Enter.
- Sebelum melakukan perubahan, buat cadangan registry dengan membuka File > Export, lalu simpan file backup.
- Arahkan ke lokasi berikut: HKEY_LOCAL_MACHINE\SYSTEM\CurrentControlSet\Control\Power
- Cari dan hapus dua file berikut: EnergyEstimationDisabled. UserBatteryDischargeEstimator
- Buat entri baru dengan cara klik kanan pada area kosong, pilih New > DWORD (32-bit) Value, lalu beri nama EnergyEstimationEnabled.
- Klik dua kali pada entri tersebut, ubah Value Data menjadi 1, lalu tekan OK.
- Tutup Registry Editor dan restart laptop Anda.
- Setelah laptop menyala kembali, sistem seharusnya mulai menampilkan estimasi waktu baterai.
3. Menggunakan Aplikasi Pihak Ketiga
Jika kedua metode sebelumnya tidak berhasil, Anda bisa menggunakan aplikasi pihak ketiga seperti BatteryBar untuk menampilkan estimasi waktu baterai secara akurat.
- Buka browser dan cari BatteryBar CNET.
- Klik hasil pertama yang mengarah ke download.cnet.com.
- Unduh dan instal aplikasi BatteryBar.
- Setelah instalasi selesai, ikon BatteryBar akan muncul di taskbar dengan informasi detail tentang baterai, termasuk estimasi waktu penggunaan.
Kesimpulan
Estimasi waktu baterai yang hilang bisa disebabkan oleh pengaturan BIOS yang dinonaktifkan, perubahan pada registry, atau keterbatasan fitur sistem operasi.
Dengan mengikuti tiga metode di atas, Anda dapat mengembalikan fitur ini dengan mudah. Jika metode pertama dan kedua tidak berhasil, menggunakan aplikasi pihak ketiga seperti BatteryBar bisa menjadi solusi alternatif.