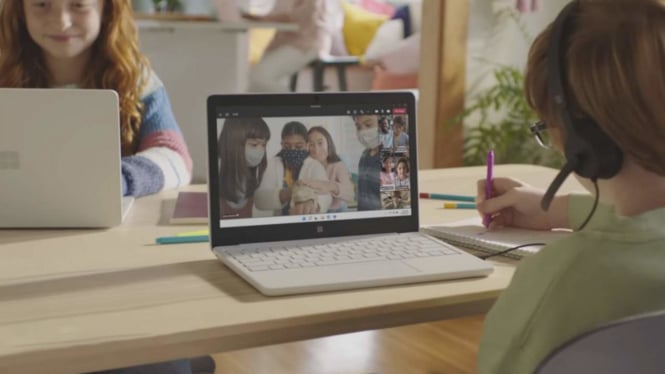6 Cara Merekam Layar Laptop di Windows, Anti-Ribet!
- SlashGear
VIVA Digilife – Cara merekam layar laptop bukanlah perihal sulit. Caranya cukup mudah dan ada beragam cara merekam layar laptop.
Biasanya, cara merekam layar laptop ini digunakan untuk merekam kegiatan menggunakan laptop seperti tutorial yang akan dibagikan kepada teman atau tutorial untuk dijadikan konten.
Nah, beragam cara merekam layar laptop akan kami sajikan dalam artikel ini. Berikut telah kami rangkum sederet cara merekam layar laptop yang bisa kamu aplikasikan di rumah, dikutip dari berbagai sumber.
Cara Merekam Layar Laptop di Windows
Laptop lipat Lenovo Thinkpad Fold
- BGR
Ada beragam cara yang bisa kamu gunakan untuk merekam layar laptop, baik menggunakan aplikasi maupun tidak menggunakan aplikasi.
1. Ekstensi Chrome
Cara merekam layar laptop ini salah satu metode yang sangat direkomendasikan. Cara ini hanya bisa diaplikasikan pada browser Chrome. Jenis ekstensi yang digunakan yaitu Awesome Screenshot and Screen Recorder. Simak langkah-langkahnya berikut ini:
- Pertama, buka Chrome dan masuk ke Chrome Web Store.
- Kemudian ketik "Perekam layar" atau "Screen Recorder" di kolom search.
- Lalu klik "Add to Chrome".
- Setelah itu klik "Ekstensi" yang ada di pojok kanan Chrome. Klik dan aktifkan Pin.
- Klik ikon tersebut untuk persiapan merekam layar laptop.
- Kemudian buka ekstensi Perekam layar atau Screen Recorder.
- Pilih "Recorder".
- Klik "Start Recording" untuk memulai rekaman layar laptop.
- Untuk mengakhiri merekam, klik "Stop Recording".
- Rekaman video akan tersimpan.
Cek kembali hasil file rekaman layar laptop, agar tidak mengulangi screen recorder kembali.
2. Windows + G
Jika kamu menggunakan Windows 10, proses perekaman layar tidak perlu menggunakan aplikasi. Hal ini dikarenakan pada Windows 10 sudah terdapat fitur yang dapat digunakan untuk merekam layar. Fitur tersebut adalah Xbox Game Bar.
Cara merekam layar laptop ini pun sangat simpel. Hanya dengan beberapa klik saja, hasil rekaman sudah bisa kamu simpan. Simak langkah-langkahnya berikut ini:
- Langkah pertama pilih menu "Windows".
- Kemudian cari menu "Gaming" kemudian klik opsi tersebut.
- Klik menu "Game Bar" kemudian aktifkan.
Jika Game Bar sudah aktif, artinya kamu bisa memulai proses perekaman layar pada laptop dengan langkah-langkah berikut ini:
- Tekan tombol dengan ikon "Windows" dan "G" secara bersamaan.
- Lalu pilih menu "Capture" atau ikon webcam. Selanjutnya akan muncul halaman baru.
- Jika kamu ingin merekam, klik tombol "Rekam" atau ikon titik dua besar.
- Jika sudah selesai merekam, klik tombol "Stop" atau ikon kotak berwarna hijau.
Selesai, hasil rekaman akan langsung otomatis tersimpan langsung di dalam laptop. Untuk melihat hasil rekaman layar, masuk ke folder "Video" kemudian klik "Captures".
3. OBS Studio
Cara merekam layar laptop lainnya bisa menggunakan aplikasi OBS Studio. OBS Studio merupakan salah satu aplikasi perekam layar yang banyak digunakan. Kelebihan dari aplikasi ini yaitu ada pada kemudahan proses perekaman serta hasilnya. Bahkan bisa langsung dibagikan ke Dailymotion, Youtube, dan sebagainya.
Sebelum menggunakan aplikasi ini, pastikan kamu sudah mengunduh serta menginstal programnya terlebih dahulu. Jika sudah terinstal, simak langkah-langkahnya berikut ini:
- Buka aplikasi OBS Studio.
- Kemudian pilih menu "Sources" lalu klik tombol "+" yang berada di bar bawah.
- Klik menu "Display Capture", selanjutnya ketik judul sesuai dengan keinginan.
- Jika ingin memulai merekam layar, klik tombol "Start Recording".
- Jika proses perekaman layar sudah selesai, klik tombol "Stop Recording".
- Hasil rekaman layar secara otomatis akan tersimpan di dalam laptop.
4. VLC Player
Cara merekam layar laptop lainnya yaitu dengan menggunakan VLC Player. Ada banyak pilihan tipe rekaman yang bisa kamu pilih sesuai keinginan. VLC Player ini juga merupakan aplikasi yang cukup mudah digunakan untuk merekam layar. Untuk menggunakannya, unduh dan instal aplikasi ini terlebih dahulu. Simak cara merekam layar laptop menggunakan VLC Player berikut ini:
- Pertama buka aplikasi VLC Player.
- Lalu pilih menu "Media" kemudian klik "Open Capture Device".
- Klik tab "Capture Mode" selanjutnya pilih opsi "Desktop".
- Selanjutnya klik tanda anak panah ke bawah yang berada di sebelah tombol "Play".
- Lalu pilih menu "Convert".
- Atur lokasi penyimpanan file hasil perekaman.
- Untuk memulai merekam, klik tombol "Start".
- Jika perekaman sudah selesai, klik tombol "Stop Recording".
5. Free Cam
Cara merekam layar laptop selanjutnya yaitu dengan menggunakan Free Cam. Aplikasi ini bisa kamu unduh secara gratis dan mempunyai beberapa fitur yang dapat digunakan dengan sangat mudah. Berikut langkah-langkah merekam layar laptop dengan menggunakan aplikasi Free Cam:
- Langkah pertama yang harus kamu lakukan yaitu mendownload aplikasi Free Cam kemudian instal di laptop.
- Setelah selesai diinstal, buka aplikasi Free Cam.
- Untuk memulai proses perekaman, klik menu "New Recording".
- Kemudian tentukan bagian area yang ingin direkam, dan bisa memilih sebagian layar atau seluruh area.
- Lalu klik tombol "Start Recording" untuk memulai merekam.
- Jika perekaman sudah selesai, klik tombol "Done". File akan tersimpan di laptop.
Aplikasi ini bisa digunakan untuk semua jenis OS baik Windows 10 sampai seri di bawahnya.
6. Aplikasi Snagit
Cara merekam layar laptop yang terakhir yaitu kamu bisa menggunakan aplikasi Snagit. Simak Langkah-langkahnya berikut ini.
- Pertama, unduh aplikasi Snagit terlebih dahulu.
- Kemudian instal aplikasi ini di laptop kamu.
- Setelah berhasil terpasang, akan ada beberap fitur screen record yang terpampang di layar laptop.
- Klik menu “video” lalu pilih “capture”
- Kemudian, pilih area layar yang ingin kamu rekam dan klik “rekam” untuk memulai rekaman.
- Jika ingin menjeda rekaman, klik menu “pause”.
- Jika sudah selesai merekam, klik menu “stop”.
- Setelah itu, simpan hasil rekaman kamu di laptop.
Aplikasi Snagit memang menyediakan fitur yang relatif lebih lengkap disbanding yang lain atau fitur bawaan Windows. Namun, aplikasi ini hanya bisa digunakan secara gratis maksimum hingga 15 hari setelah dipasang. Jika ingin terus menggunakan aplikasi ini, kamu akan diminta untuk registrasi.
Demikian ulasan tentang cara merekam layar laptop di windows, sangat mudah anti ribet. Semoga artikel ini bermanfaat.