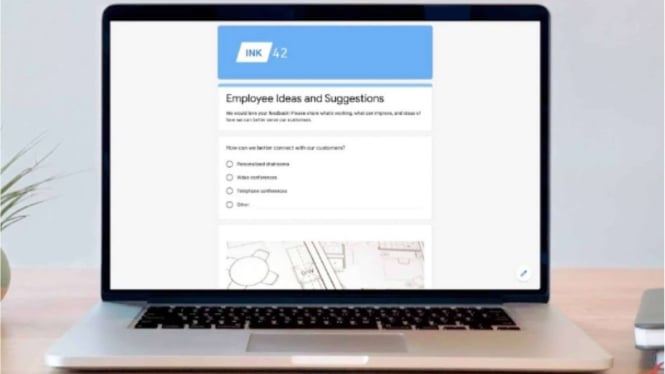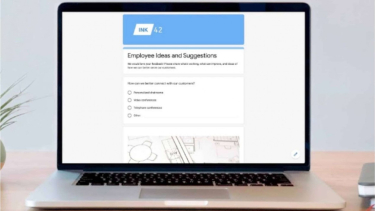Cara Membuat Google Form dengan Mudah dan Cara Membagikannya
- Tangkapan layar Google Form
VIVA Tekno – Cara membuat google form mungkin banyak yang masih belum mengetahuinya sehingga banyak dicari di internet. Google form sendiri memberi kemudahan bagi para penggunanya untuk membuat survei yang berisi pertanyaan sebanyak yang perlu mereka tanyakan, tentunya dalam berbagai gaya.
Google form dapat digunakan mulai dari untuk merencanakan acara, mendapatkan jawaban anonim hingga pertanyaan sulit. Pokoknya ada banyak hal berguna yang dapat kamu lakukan dengan fitur google form ini. Sehingga banyak orang yang mencari cara membuat google form.
Survei dalam bentuk pertanyaan juga bisa dibuat mulai dari pilihan ganda hingga skala linier. Google form memberi kamu berbagai pilihan untuk mengajukan pertanyaan. Selain itu, pengguna juga dapat mendekorasi survei agar sesuai dengan temanya dan memilih untuk membuat pertanyaan tertentu menjadi wajib.
Biasanya survei google form dikirim dan dijawab melalui email, namun pengguna juga dapat meminta orang untuk mengisi jawaban di halaman web, menyematkan kuesioner di situs dan membagikannya melalui media sosial. Lalu, bagaimana cara membuat google form? Mengutip dari Laptop Mag, berikut ini petunjuk cara membuat google form langkah demi langkah.
Cara membuat google form
1. Buka laman google form ke https://docs.google.com/forms/ dan klik Kosong (Blank). Google form memiliki sejumlah template siap pakai untuk dipilih dan pengguna juga dapat melihat semua template tersebut dengan mengklik Lainnya (More).
2. Kemudian beri judul pada survei yang kamu buat. Kamu juga dapat menambahkan deskripsi. Jika kamu ingin memberi nama google form untuk referensi sendiri, klik form tanpa judul di sudut kiri atas untuk mengedit.
3. Klik Pertanyaan Tanpa Judul (Untitled Form) dan tulis pertanyaan.
4. Klik Pilihan ganda (Multiple choice)
5. Pilih opsi bagaimana pertanyaan akan dijawab. Untuk semua opsi kecuali untuk Jawaban singkat (short answer), Paragraf (paragraph), Tanggal dan Waktu (date and time), kamu harus menulis opsi untuk jawaban.
- Jawaban singkat dan paragraf memberi penerima bidang kosong untuk diisi.
- Pilihan ganda memungkinkan pengguna memilih satu jawaban dari serangkaian opsi, sementara Kotak centang memungkinkan pengguna memilih beberapa jawaban.
- Dropdown memberi penerima bidang untuk diklik yang menampilkan menu yang akan mereka pilih jawabannya.
- Skala linier memungkinkan pengguna untuk menjawab dengan memilih peringkat dari rentang seperti 1 hingga 5.
- Tanggal dan Waktu memungkinkan penerima untuk memilih tanggal atau waktu.
6. Klik ikon menu samping untuk ditambahkan ke survei yang kamu buat.
- Tombol Plus menambahkan pertanyaan lain.
- Tombol Tt memungkinkan untuk menambahkan judul dan deskripsi bagian.
- Tombol Foto dan Video memungkinkan untuk mengilustrasikan survei yang kamu buat.
- Ikon dua persegi panjang memungkinkan kamu untuk membagi survei menjadi beberapa bagian.
7. Klik tombol Required untuk membuat pertanyaan menjadi wajib. Klik ikon duplikat atau tempat sampah untuk mengkloning atau menghapus pertanyaan.
8. Ulangi langkah 3 sampai 7 dengan seperlunya.
9. Klik ikon Palette untuk mengubah warna survei yang kamu buat atau menambahkan foto ke header.
10. Klik ikon Mata untuk melihat pratinjau survei yang telah kamu buat.
11. Klik ikon Roda Gigi (Gear icon) untuk mengakses pengaturan survei.
12. Klik Kirim.
13. Masukkan penerima. Centang "Sertakan formulir dalam email" jika kamu ingin responden menjawab pertanyaan dari klien email mereka. Tidak semua klien mendukung ini. Outlook, misalnya, akan membuat kamu mengklik tombol untuk membuka survei di browser.
14. Isi baris subjek dan pesan. Orang biasanya membutuhkan sedikit bujukan untuk menjawab survei.
15. Klik Kirim. Jika kamu ingin membagikan survei melalui hyperlink, itu dapat ditemukan dengan mengklik ikon tautan. Untuk mendapatkan kode penyematan survei di situs web, klik ikon <>. Kamu juga dapat membagikan survei melalui media sosial dengan tombol Facebook dan Twitter.
Nah, sekarang setelah survei kamu dikirim, audiens-nya harus menjawab. Untuk melihat jawaban yang diisi oleh penerima dengan klik Tanggapan (Responses).
Cara membuat google form publik dan membagikannya
Tentu kamu harus membuat google form terlebih dahulu untuk memulainya dengan cara membuat google form seperti yang telah dijelaskan di atas. Setelah kamu memiliki form yang kamu butuhkan, baru kamu bisa membuatnya menjadi publik atau bisa dibagikan. Simak cara membuat google form publik berikut ini:
1. Buka google form yang ingin dipublikasikan
2. Di bawah tab Pengatura (Settings), klik Tanggapan (Responses).
3. Di bawah Memerlukan Masuk (Requires Sign In), alihkan semua opsi ke posisi nonaktif, termasuk Batasi (Limit) hingga 1 respons.
4. Untuk membagikan form, klik tombol Kirim 9Send) di kanan atas.
5. Pilih cara kamu ingin membagikan google form. Ada beberapa cara untuk melakukan ini.
- Email: Sertakan baris subjek dan pesan dengan undangan kamu untuk mengisi form. Kamu juga dapat menyematkan form itu sendiri di email.
- Tautan (Link): Jika kamu ingin membagikan form melalui tautan, google form akan membuat tautan khusus untuk form kamu yang dapat diisi oleh siapa saja yang memiliki tautan. Kemudian, kamu dapat mengirimkan tautan ini kepada siapa pun yang kamu suka melalui saluran apa pun yang kamu inginkan.
- Sematkan (Embed): Dengan opsi sematkan, kamu dapat menyalin kode HTML yang akan menyematkan form kamu langsung ke halaman web untuk diisi orang atau penerima.
- Media sosial: Mengklik ikon ini akan memungkinkan kamu untuk membagikan form kamu secara langsung melalui Twitter atau Facebook.
Perhatikan tanggapan mengalir masuk. Untuk melihat semua tanggapan yang kamu terima di Google Spreadsheet, klik tab Tanggapan, lalu pada ikon spreadsheet hijau. kamu dapat melacak dan mengelola tanggapan melalui spreadsheet ini.
Cara menambahkan kolaborator
Dalam kasus tertentu, kamu mungkin ingin mengizinkan kolaborator atau bahkan masyarakat umum untuk mengedit form sebenarnya, mengubah konten jika mereka mau.
Untuk melakukan ini, kamu harus mengikuti langkah-langkah ini untuk membuat google form publik dengan cara berikut ini:
1. Klik tiga titik di sebelah tombol Kirim di kanan atas layar. Ini akan membuka menu baru.
2. Pilih opsi Tambahkan kolaborator (Add collaborators).
3. Di bagian Dapatkan tautan (Get link), klik tombol Ubah (Change).
4. Putuskan di antara opsi di bawah berbagi tautan.
- Dibatasi (Restricted): Kamu dapat menentukan orang yang tepat yang dapat membuat perubahan dengan menambahkan alamat email mereka ke bagian Tambahkan Editor.
- Siapa saja yang memiliki tautan (Anyone with the link): Siapa pun yang memiliki tautan dapat mengedit.
- Organisasi Anda: Jika perusahaan memiliki akun Google Workspace sendiri, kamu dapat memilih untuk memberikan akses hanya kepada orang-orang di perusahaanmu.
Itulah langkah-langkah yang bisa kamu ikuti sebagai cara membuat google form untuk memudahkan survei yang akan kamu lakukan dan mudah merekap jawabannya. Semoga tulisan mengenai cara membuat google form ini dapat bermanfaat dan membantu kamu yang membacanya.