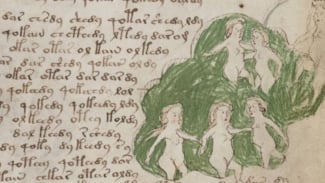6 Cara Melihat Tipe Laptop, Sangat Mudah
- www.pixabay.com/StockSnap
VIVA – Cara melihat tipe laptop bisa dilakukan dengan beragam cara dan sangat mudah. Cara melihat tipe laptop tak perlu menggunakan aplikasi tambahan karena bisa melalui fitur bawaan yang disediakan. Namun, kamu juga bisa menggunakan aplikasi untuk melihat tipe laptop.
Tipe laptop juga sering disebut dengan spesifikasi. Hal ini biasanya mencakup tipe RAM, prosesor, memori internal, dan sistem operasi yang digunakan.
Dengan mengetahui tipe laptop. Kamu bisa menyesuaikan kemampuan spesifikasinya dengan aplikasi yang akan diunduh. Lalu bagaimana cara melihat tipe laptop? Jangan khawatir, kami telah merangkum untuk kamu bagaimana cara melihat tipe laptop dengan mudah.
Cara melihat tipe laptop
Laptop Acer.
- Dok. Acer
1. Cara melihat tipe laptop di System Information
Cara melihat tipe laptop yang pertama yaitu dengan menggunakan fitur system information. Berikut Langkah-langkahnya:
Windows 10:
- Klik Start Menu.
- Cari dengan mengetikkan System Information.
- Pilih System Information pada hasil pencarian.
- Klik pada System Summary.
- Tipe laptop yang kamu gunakan bisa dilihat pada bagian System Model.
Windows 8:
- Klik Start Menu.
- Cari dengan mengetikkan msinfo32.
- Pilih msinfo32 pada hasil pencarian.
- Informasi tipe laptop yang kamu gunakan akan tertera pada bagian System Model.
Windows 7:
- Klik Start Menu.
- Pada kotak pencarian, ketikkan System Information.
- Klik System Information pada hasil pencarian.
- Cari bagian yang bertuliskan System Model, tipe laptop yang kamu gunakan ada pada bagian tersebut.
2. Cara melihat tipe laptop di PowerShell
Cara melihat tipe laptop yang lainnya yaitu dengan fitur PowerShell. Cara ini bisa digunakan pada laptop Windows 8 atau 10. Berikut langkah-langkahnya:
- Pertama klik ‘Start’, lalu ketik ‘PowerShell’ di fitur pencarian.
- Setelah ‘PowerShell’ terbuka, kamu bisa melihat tipe laptop melalui perintah 'Get-CimInstance-ClassName Win32_ComputerSystem'. Setelah itu, tekan tombol Enter.
- Jika perintah tersebut tidak berhasil, kamu bisa mencoba untuk memasukkan perintah Get-CimInstance-ClassName Win32_bios.
- Jika ingin melihat tipe laptop dan spesifikasi lainnya, masukkan perintah Get-ComputerInfo, kemudian tekan Enter.
3. Cara melihat tipe laptop di CMD
Command Prompt adalah salah satu fitur yang mampu melihat tipe dan spesifikasi laptop yang digunakan. Hampir sama dengan PowerShell, berikut beberapa langkahnya:
- Ketik “CMD” pada kolom pencarian di Start Menu atau setelah kamu menekan tombol “Windows+R”.
- Setelah halaman Command Prompt terbuka, pilih “Run as administrator”, lalu ketik “Comman wmic”.
- Kemudian, kamu bisa mengetik tiga kode ini secara berurutan dan memisahkannya dengan tanda koma: “wmic csproduct get name, wmic bios get serialnumber, wmic csproduct get name, identifyingnumber”.
- Langkah selanjutnya, kamu bisa menunggu sampai informasi laptop keluar. Simpanlah informasi tersebut agar tidak perlu repot pada saat membutuhkannya.
- Selain dengan kode tersebut, kamu juga bisa mengetikkan perintah untuk memeriksa informasi sistem pada Command Prompt, yaitu dengan kode “systeminfo”.
- Lalu tekan enter untuk memproses perintah dan informasi tentang sistem laptop kamu pun akan muncul secara otomatis.
4. Cara melihat tipe laptop melalui DxDiag
Cara melihat tipe laptop juga bisa dilakukan melalui fitur DirectX Diagnostoc Toll atau DxDiag. Simak Langkah-langkahnya berikut ini:
- Klik ‘Start’, kemudian ketik ‘dxdiag’ di fitur pencarian.
- Setelah menu DxDiag terbuka, maka pilih tab ‘System’.
- Kamu akan melihat spesifikasi dan tipe laptop yang digunakan.
5. Cara melihat tipe laptop melalui sticker
Ada cara yang lebih mudah untuk mengetahui tipe laptop yang kamu gunakan, yaitu melalui Sticker yang tertempel pada bagian atas atau bawah laptop. Beberapa merk laptop biasanya ada yang menempelkan spesifikasi laptopnya dalam bentuk sticker.
6. Cara melihat tipe laptop dengan aplikasi pihak ketiga
Mengecek spesifikasi dan informasi tipe laptop juga bisa dilakukan dengan menggunakan aplikasi tambahan dari pihak ketiga. Aplikasi pihak ketiga yang bisa mengecek informasi tersebut salah satunya yaitu Speccy. Program ini cukup direkomendasikan karena ringan, gratis, dan menampilkan informasi yang lengkap.
Kamu dapat mengunduh aplikasi ini secara gratis di situs resminya atau dari situs-situs tepercaya yang menyediakan berbagai freeware resmi. Jika aplikasi tersebut sudah terpasang di komputer, langsung saja coba cek informasi laptop kamu dengan membuka halaman utama Speccy. Setelah membaca tipe dan model laptop pada halaman tersebut, Kamu juga bisa melakukan ekspor data dengan memilih menu “Export”.
Cara melihat tipe RAM di Laptop
RAM laptop
- unsplash,com
Jika kamu ingin melihat spesifikasi dasar dari laptop yang digunakan, maka bisa mengeceknya dengan mudah melalui menu ‘About’. Berikut Langkah-langkahnya:
- Klik ‘Start’, lalu pilih menu ‘Settings’.
- Pilih menu ‘System’, kemudian pilih opsi ‘About’.
- Kamu akan melihat spesifikasi dasar laptop yang digunakan, seperti RAM, prosesor, tipe sistem, dan ID produk.
Demikian informasi tentang bagaimana cara melihat tipe laptop melalui fitur di laptop maupun menggunakan aplikasi pihak ketiga. Sangat mudah dan praktis. Selamat mencoba dan semoga bermanfaat.