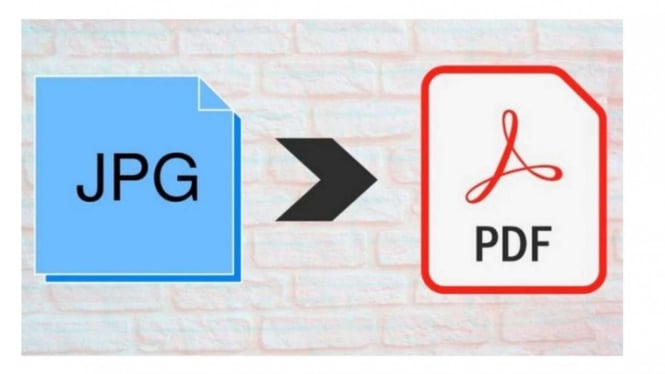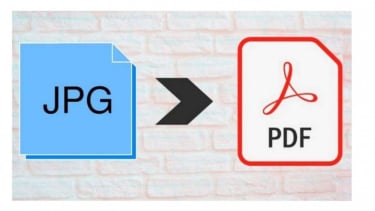4 Cara Mengubah Foto ke PDF dengan Mudah
- gadget.ndtv.com
VIVA – Saat kamu menyimpan foto ke ponsel atau komputer, biasanya foto tersebut disimpan sebagai file JPEG. Simak cara mengubah foto ke PDF dengan mudah. Jika kamu memerlukan versi PDF dari foto kamu, kamu dapat dengan mudah mengonversinya dengan perangkat lunak yang sudah ada di komputer, ponsel, atau tablet kamu. Opsi super cepat lainnya adalah menggunakan pengonversi file JPG-ke-PDF online gratis yang tersedia banyak di website. Kamu dapat mengikuti panduan ini tentang mengonversi foto ke PDF di diberbagai perangkat yang kamu miliki. Cara mengubah foto ke PDF dibawah ini dikutip dari berbagai sumber.
1. Menggunakan Website IlovePDF
IlovePDF
- Tangkapan layar ilovepdf.com
- Buka website http://www.ilovepdf.com/jpg_to_pdf
- Masukkan file foto yang ingin diubah.
- Kamu dapat memasukkan foto yang ingin kamu ubah dengan Click Select JPG Images atau dengan cara drag and drop.
- Setelah file foto sudah dimasukkan semua, kemudian klik Convert to PDF.
- Terakhir, bisa langsung download atau menyimpan file tersebut ke PC, DropBox maupun Google Drive.
2. Menggunakan Website Foxyutils
Foxyutils
- Tangkapan layar foxyutils.com
- Bukalah laman oxyutils.com/jpgtopdf.
- Sebelumnya, buat akun terlebih dahulu untuk bisa mengkonversi JPG ke PDF.
- Lalu, klik tulisan Browse dari komputer untuk bisa memilih file foto yang ingin diubah ke PDF.
- Jika foto sudah terunduh, klik tulisan 'JPG to PDF' setelah itu proses konversi bisa dimulai.
- Tunggu beberapa menit sampai proses pengunduhan selesai. Jika sudah selesai klik download PDF.
3. Menggunakan PhotoShop
Adobe Photoshop
- U-Report
- Buka aplikasi photoshop di komputer atau PC kamu
- Tunggu hingga aplikasi terbuka lalu klik tombol menu File.
- Lalu, klik menu Open, tunggu hingga muncul dialog window.
- Pilihlah foto yang hendak diubah ke PDF.
- Klik tombol Open.
- Klik kanan ke menu File dan klik lagi, pilihlah opsi Save as.
- Pilih format PDF.
- Klik Ok jika muncul tulisan 'The setting you choose in the save adobe PDF dialog can override your current setting in the Save As dialog box'.
- Lalu, akan muncul Preset dan file akan berubah menjadi Smallest File Size.
- Kliklah tombol save, dan selesai mengubah foto ke PDF.
4. Menggunakan Perangkat Lunak yang Sudah Tersedia
Selain website dan Adobe Photoshop, kamu juga bisa mengubah foto ke PDF dengan perangkat lunak yang sudah tersedia, tanpa download dan dapat dilakukan tanpa internet. Cara ini dikutip dari wikihow.com.
Windows
- Buka foto kamu di aplikasi Foto. Kamu dapat melakukan ini dengan mengklik dua kali foto.
- Jika kamu tidak melihat "Foto" di sudut kiri atas jendela yang terbuka, mungkin itu dibuka di aplikasi lain. Tutup jendela, klik kanan foto yang ingin kamu buka, pilih Buka dengan, lalu pilih Foto.
- Ingin menambahkan banyak foto ke file PDF yang sama? Klik Lihat semua foto di sudut kiri atas jendela, klik Pilih di kanan atas, lalu klik setiap foto yang ingin kamu sertakan.
- Klik ikon "Print" . Ikon berbentuk printer ini berada di pojok kanan atas jendela.
- Pilih “Microsoft Print to PDF” dari menu tarik-turun "Printer". Menu ini berada di pojok kiri atas jendela.
- Jika kamu memilih beberapa foto, masing-masing foto akan ditambahkan ke lembarnya sendiri dalam file. Untuk melihat bagaimana setiap halaman akan terlihat, klik panah di atas pratinjau di panel kanan.
- Klik tombol “Print”. Itu ada di bagian bawah menu. Ini membuka browser file kamu.
- Masukkan nama untuk file PDF kamu. Ketik apa pun yang kamu ingin untuk memberi nama dokumen PDF kamu ke dalam kotak teks "Nama file" di dekat bagian bawah jendela. Coba beri nama sesuatu yang relevan sehingga kamu dapat menemukannya nanti.
- Pilih lokasi penyimpanan. Klik folder tempat kamu ingin menyimpan PDF di sisi kiri jendela. Pastikan itu di suatu tempat kamu dapat menemukannya dengan mudah lagi saat kamu membutuhkannya.
- Klik “Save”. Tombol ini berada di pojok kanan bawah jendela. Foto sekarang disimpan sebagai PDF.
- Jika kamu memilih beberapa foto, semuanya akan disertakan dalam file.
MacOS
- Buka Pratinjau di Mac kamu. Kamu akan menemukan aplikasi ini di Mac's Dock kamu, di folder Aplikasi, atau dengan mencari "Preview" di Spotlight.
- Klik menu File dan pilih Open. Itu ada di bilah menu di pojok kiri atas layar.
- Pilih foto yang ingin kamu konversi. Jika kamu hanya ingin mengonversi satu gambar, klik sekali untuk memilihnya. Untuk memilih lebih dari satu gambar sekaligus, tahan tombol Command saat kamu mengklik setiap nama gambar.
- Klik tombol “Open”. Itu ada di bagian bawah jendela.
Jika kamu memilih beberapa foto dan ingin mengatur ulang urutannya, kamu dapat melakukannya sekarang dengan menyeretnya ke atas atau ke bawah di bilah sisi kiri. - Masukkan nama untuk file PDF kamu. Ketik apa pun yang kamu mau untuk memberi nama dokumen PDF kamu ke dalam kotak teks "Save As" di bagian atas jendela. Coba beri nama sesuatu yang relevan sehingga kamu dapat menemukannya nanti.
- Pilih lokasi penyimpanan dari menu tarik-turun "Where". Pilih folder untuk menyimpan dokumen PDF kamu.
- Klik tombol Simpan. Itu ada di bagian bawah jendela. Foto yang dipilih sekarang disimpan sebagai file PDF.
Jika kamu memilih beberapa foto, sekarang semuanya disertakan dalam PDF yang sama (di halaman terpisah).
Itulah empat cara mengubah foto ke PDF yang dapat kamu praktekkan untuk mempermudah pekerjaanmu. Kamu dapat memilih salah satu cara di atas untuk mengonversi foto ke PDF. Cara-cara diatas dapat dipakai diberbagai perangkatmu. Selamat Mencoba.