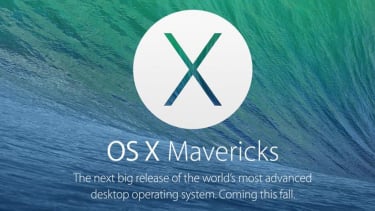5 Cara Sharing Printer untuk Windows dan Mac OS
Senin, 7 Maret 2022 - 17:18 WIB
Sumber :
VIVA – Cara sharing printer mungkin menjadi salah satu yang cukup banyak dicari di pencarian bagi orang-orang yang masih belum mengetahui caranya. Berbagi printer di jaringan dulu memang terbilang cukup sulit, apalagi jika semua komputer menjalankan sistem operasi yang berbeda.
Namun kini teknologi sudah semakin berkembang dan sharing printer sekarang dapat dilakukan dengan cara yang lebih sederhana daripada sebelumnya. Hal ini terutama berlaku bagi kamu yang menggunakan Windows 7, 8 atau Mac OS X. Mengutip dari Wiki How, berikut ini cara sharing printer yang bisa dicoba.
1. Cara sharing printer di Windows 7 dan 8
Windows 8 akan dilengkapi teknologi stereo Dolby Digital Plus.
Photo :
- http://www.erwinmiradi.com
- Instal driver printer: untuk sharing printer di Windows 7 dan 8 printer harus diinstal pada komputer yang terhubung dengannya. Sebagian besar printer modern terhubung melalui USB dan akan menginstal secara otomatis saat terhubung.
- Buka Control Panel: kamu dapat mengakses Control Panel di Windows 7 dengan mengklik menu Start dan memilih Control Panel. Sementara untuk di Windows 8 kamu bisa mengklik Win+X dan pilih Control Panel dari menu.
- Buka Network and Sharing Center: jika Control Panel kamu dalam tampilan Kategori, klik "Jaringan dan Internet" atau “Network and Internet”, lalu pilih "Jaringan dan Pusat Berbagi" atau “Network and Sharing Center". Kemudian klik “Network and Internet”. Jika Control Panel dalam tampilan Ikon, klik ikon "Jaringan dan Pusat Berbagi" atau “Network and Sharing Center".
- Klik tautan "Change advanced sharing settings" link. Tautan tersebut terletak di panel navigasi sebelah kiri Network and Sharing Center.
- Perluas profil yang perlu diubah: kamu akan melihat tiga opsi berbeda saat membuka "Advanced share settings" yakni Private, Guest or Public dan All Networks. Jika kamu berada di jaringan rumah, amu dapat memperluas bagian Private.
- Aktifkan "File and printer sharing": pengaktifan ini untuk mengizinkan perangkat lain terhubung ke printer yang kamu pakai. Ini juga akan memungkinkan kamu untuk berbagi file dan folder dengan komputer lain di jaringan.
- Alihkan proteksi kata sandi: kamu dapat memutuskan apakah ingin mengaktifkan perlindungan kata sandi untuk printer atau tidak. Jika diaktifkan, maka hanya pengguna sajalah yang memiliki akun pengguna di komputer yang dapat mengakses printer. Kamu dapat mengaktifkan perlindungan kata sandi di bagian "All Networks".
- Share the printer: sekarang setelah berbagi file dan printer telah diaktifkan, kamu harus membagikan printer itu sendiri. Untuk melakukan ini, kembali ke Control Panel dan buka opsi Devices and Printers. Klik kanan pada printer yang ingin kamu bagikan dan klik "Printer properties". Klik tab berbagi, lalu centang kotak "Share this printer".
2. Cara sharing printer di Windows Vista
Logo Windows Vista
Photo :
- windowsvistahelpnow.com
- Instal driver printer: untuk berbagi printer, printer harus diinstal pada komputer yang terhubung dengannya. Sebagian besar printer modern terhubung melalui USB dan akan menginstal secara otomatis saat terhubung.
- Buka Control Panel: kamu dapat mengakses Control Panel di Windows Vista dengan mengklik menu Start dan memilih Control Panel.
- Buka Network and Sharing Center: jika Panel Kontrol Anda dalam tampilan Kategori, klik "Network and Internet", lalu pilih "Network and Sharing Center". Kemudian klik "Network and Internet". Jika Control Panel kamu dalam tampilan Ikon, klik ikon "Network and Sharing Center".
- Aktifkan printer sharing: luaskan bidang "Printer Sharing" dan aktifkan berbagi printer. Kamu dapat memutuskan apakah kamu ingin mengaktifkan perlindungan kata sandi untuk printer atau tidak. Jika diaktifkan, maka hanya pengguna sajalah yang memiliki akun pengguna di komputer yang dapat mengakses printer.
- Share the printer: sekarang setelah berbagi file dan printer telah diaktifkan, kamu harus membagikan printer itu sendiri. Untuk melakukan ini, kembali ke Control Panel dan buka opsi Devices and Printers. Klik kanan pada printer yang ingin kamu bagikan dan klik "Printer properties". Klik tab berbagi, lalu centang kotak "Share this printer".
3. Cara sharing printer di Windows XP
Logo Windows XP
Photo :
- bubblews.com
- Instal driver printer: untuk berbagi printer, printer harus diinstal pada komputer yang terhubung dengannya. Tidak semua printer akan diinstal secara otomatis pada XP dan kamu mungkin perlu menginstal perangkat lunak yang disertakan dengan printer secara manual.
- Aktifkan printer sharing: sebelum kamu dapat berbagi printer, kamu harus memastikan bahwa berbagi printer diaktifkan. Untuk melakukannya, klik menu Start dan pilih "My Network Places". Klik kanan pada koneksi jaringan aktif dan pilih Properties. Klik tab Umum, lalu centang kotak "File and Printer Sharing for Microsoft Networks". Setelah itu kamu mungkin akan diminta untuk me-reboot komputer setelah selesai.
- Share your printer: uka Control Panel dari menu Start dan pilih "Printers and Faxes". Klik kanan pada printer yang ingin kamu bagikan dan klik "Sharing". Klik opsi "Share this printer" dan beri nama printer agar dapat dikenali di jaringan.
4. Cara sharing printer di Mac OS X
Sistem operasi Apple Mac terbaru, OS X Mavericks
Photo :
- cnet.com
- Instal driver printer: untuk berbagi printer, printer harus diinstal pada komputer yang terhubung dengannya. Sebagian besar printer akan menginstal secara otomatis saat terhubung ke komputer Mac, tetapi kamu mungkin perlu menginstal perangkat lunak untuk printer lama secara manual.
- Aktifkan printer sharing: buka "System Preferences". Ini dapat diakses dengan mengklik menu Apple di sudut kiri atas menu. Cari bagian "Internet & Network" atau "Internet & Wireless" dan kemudian klik opsi berbagi. Centang kotak "Printer Sharing" di bingkai kiri sharing window. Jika printer kamu juga memiliki pemindai, centang kotak "Scanner Sharing".
- Share a printer: setelah berbagi diaktifkan, aktifkan berbagi untuk printer kamu dengan membuka bagian "Print & Scan" pada menu System Preferences. Pilih printer yang ingin kamu bagikan dari daftar di sisi kiri. Jika kamu tidak melihat printer yang ingin kamu bagikan, mungkin printer tersebut tidak terpasang dengan benar. Dengan printer yang dipilih, klik opsi "Share this printer on the network". Jika memiliki pemindai, klik juga opsi "Share this scanner on the network".
5. Cara sharing printer dengan menghubungkan ke Shared Printer
Ilustrasi Printer
Photo :
- canon.com
- Tambahkan printer jaringan di Windows Vista, 7, dan 8: buka Control Panel dan pilih "Devices and Printers". Klik tombol "Add a printer" di bagian atas jendela. Tunggu hingga pemindaian selesai dan printer akan muncul dalam daftar printer yang tersedia. Pilih dan klik Berikutnya untuk menambahkannya ke komputer. Jika printer yang kamu cari tidak dapat ditemukan, klik "The printer that I want isn't listed". Kemudian kamu bisa menghubungkan ke printer secara manual dengan memasukkan nama jaringan printer.
- Tambahkan printer jaringan di Windows XP: buka Control Panel dan pilih Printers and Faxes. Cari bagian "Printer Tasks" dan klik opsi "Add a printer". Ini akan membuka "Add Printer Wizard". Pilih "A network printer, or a printer attached to another computer".
- Cara tercepat untuk terhubung ke printer jaringan adalah dengan memasukkan alamat jaringan untuk printer tersebut. Ini berarti kamu perlu mengetahui nama komputer dan nama printer. Masukkan alamat menggunakan sintaks berikut: \\computername\printername.
- Kamu juga dapat menelusuri printer yang tersedia, meskipun metode ini tidak dapat diandalkan hanya dengan memasukkan nama printer.
- Tambahkan printer jaringan di Mac OS X: buka "System Preferences" dengan mengklik menu Apple dan memilihnya. Klik ikon "Print & Scan", lalu klik tombol "+" di bagian bawah daftar printer yang saat ini diinstal. Jendela yang muncul akan secara otomatis mendeteksi printer apa pun yang dibagikan di jaringan. Pilih salah satu yang ingin kamu tambahkan ke daftar printer.
Baca Juga :

6 Cara Mudah Membuat Resolusi Diet di Tahun Baru, Dijamin Berhasil
Tahun baru menjadi momen bagi banyak orang untuk memulai kebiasaan baru, termasuk menjalani gaya hidup sehat. Namun, tidak sedikit yang gagal , karena tidak serius.
VIVA.co.id
31 Desember 2024
Baca Juga :