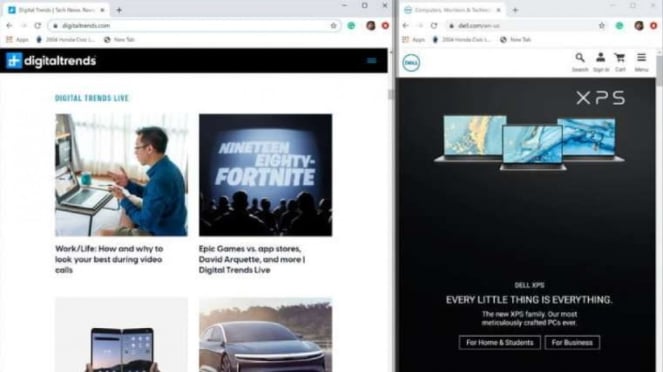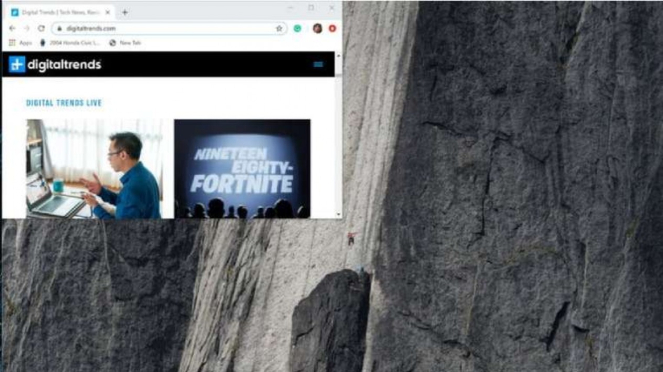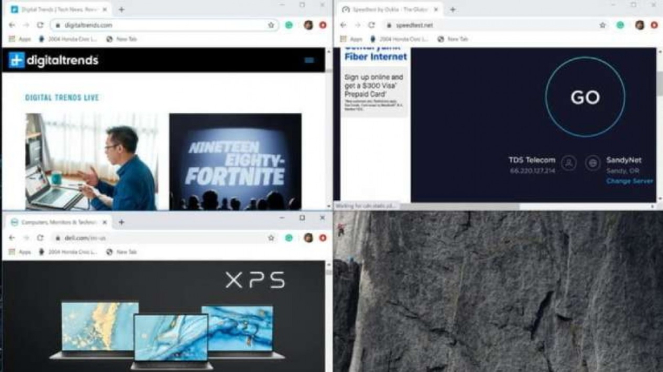3 Cara Split Screen Laptop di Windows 10 untuk Multitasking
- U-Report
VIVA – Bagi kebanyakan orang, fitur split screen di laptop merupakan fitur yang bisa mempermudah multitasking atau menjalankan beberapa aktivitas atau pekerjaan sekaligus dalam waktu bersamaan.
Namun, ternyata belum banyak yang tahu bahwa pengguna Windows 10 juga bisa memanfaatkan fitur tersebut dengan mudah. Dengan fitur split screen di Windows 10, pengguna bisa membuka sejumlah aplikasi dalam waktu yang bersamaan.
Selain itu, fitur ini juga mempermudah pengguna apabila ia ingin berganti dari satu aplikasi ke aplikasi lainnya tanpa perlu ribet. Bagi kamu para pengguna laptop Windows 10, versi terbaru Windows 10 menawarkan sejumlah cara mudah untuk split screen, lho.
Jadi, kamu bisa membuka beberapa jendela dalam waktu bersamaan saat mengerjakan sesuatu dengan dukungan yang lebih baik untuk tampilan resolusi lebih tinggi dan beberapa monitor.
Dilansir Digital Trends, berikut ini sejumlah cara split screen laptop di Windows 10 untuk mempermudah aktivitas multitasking di perangkat laptop.
1. Snap Assist
Salah satu kontribusi utama Windows 10 yang paling penting untuk multitasking dalam split screen atau layar terpisah adalah Snap Assist. Dengan fitur ini, kamu bisa memilih jendela aplikasi yang ingin dibuka dan ditampilkan di layar sesuai dengan kebutuhan. Berikut langkah-langkahnya.
Pilih jendela program yang ingin ditampilkan di setengah layar monitor, kemudian seret jendela tersebut ke tepi kanan atau kiri.
Cara split screen di Windows 10.
- Digital Trends
Saat di tepi layar, akan muncul garis persegi yang berkedip sebagai patokan ukuran jendela tersebut
Jika kamu memiliki jendela atau aplikasi lain yang terbuka maka saat kamu menyeret jendela pertama yang tadi dipilih, kamu juga akan melihat sejumlah opsi jendela lain yang bisa dipilih untuk ditampilkan di samping jendela pertama.
Cara split screen di Windows 10.
- Digital Trends
Untuk mengubah ukuran kedua jendela, arahkan kursor ke atas garis pemisah hingga menjadi dua panah. Klik dan tahan pada batasan tersebut untuk menyesuaikan ukuran kedua jendela.
2. Menggunakan shortcut pada keyboard
Selain memisahkan layar secara manual dengan langkah-langkah di atas, kamu juga bisa memisahkan layar menggunakan shortcut keyboard, lho. Di bawah ini langkah-langkahnya.
Tekan tombol Windows yang ada pada keyboard, kemudian tekan tanda panah kanan atau kiri secara bersamaan. Setelahnya, jendela pada layar akan otomatis terpisah.
Kemudian, pilih jendela lainnya untuk mengisi salah satu sisi layar yang masih kosong.
Jika ingin mengembalikan tampilan layar ke bentuk semula, tekan tombol Windows pada keyboard dan tanda panah ke atas.
3. Membuka lebih dari dua jendela di layar
Jika kamu memiliki layar laptop yang besar, kamu juga bisa memanfaatkan layar tersebut untuk membuka lebih dari dua jendela. Bahkan, kamu bisa membuka hingga empat jendela secara bersamaan.
Klik dan seret satu jendela ke salah satu sisi ujung layar. Jika ingin menggunakan shortcut pada keyboard, kamu bisa menekan tombol Windows dan tanda panah kanan/kiri secara bersamaan.
Cara split screen di Windows 10.
- Digital Trends
Selanjutnya, lakukan hal yang sama pada jendela kedua ke sisi yang masih kosong lainnya.
Cara split screen di Windows 10.
- Digital Trends
Kemudian ulangi langkah-langkah yang sama untuk meletakkan jendela pada sisi monitor yang kosong lainnya.
Demikian 3 cara split screen laptop di Windows 10, mudah bukan?