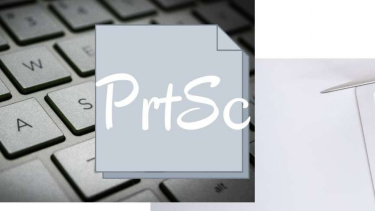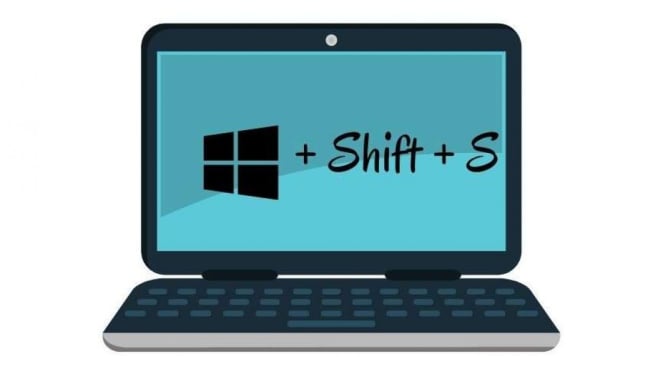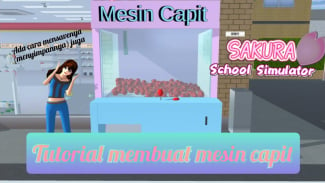9 Cara Screenshot di Laptop & Komputer Dengan Mudah dan Simple
- VIVA/Agus Setiawan
VIVA – Ini dia 9 cara screenshot di laptop / komputer. Cara screenshot ini sangat cepat dan mudah. Yang perlu anda perhatikan yaitu tombol menu di laptop atu komputer anda. Karena setiap tipe laptop/komputer memiliki beberapa jenis keyboard memiliki perbedaan dalam penempatan tombol menu.
Jika anda menggunakan laptop atau PC dengan sistem operasi Windows, anda bisa menggunakan beberapa metode dibawah ini untuk screenshot komputer anda.
Cara apa saja yang bisa digunakan untuk screenshot di laptop/PC?
Berikut 9 cara mengambil gambar pada layar laptop atau komputer anda dengan menggunakan aplikasi pihak ketiga ataupun tanpa aplikasi :
1. Screenshot Menggunakan tombol PrtSc
ilustrasi prtsc
- VIVA/Agus Setiawan
- Cara ini sangat mudah untuk men-screenshot di laptop atau PC anda.
- Langkah pertama yaitu, buka halaman di laptop atau PC anda yang ingin diambil gambarnya
- Lalu tekan tombol PrtSc (print screen), tiap tipe laptop memiliki perbedaan dalam menu-menu yang ditampilkan. Namun pada umumnya tombol print screen terletak dikanan atas, ataupun kanan bawah.
- Untuk menyimpan hasil tangkapan layar anda, anda perlu menyalinnya.
- Anda bisa menggunakan aplikasi paint ataupun ms mord.
- Jika anda menggunakan aplikasi paint, tekan (ctrl+v) untuk menyalin screenshot.
- Untuk menyimpannya, klik file-save as(pilih penyimpanan, dan beri nama folder)
- Untuk anda yang menggunakan ms word, hampir sama dengan menggunakan aplikasi paint, yaitu dengan cara :
- Buka ms word
- Tekan ctrl+v, lalu tampilan screenshot akan muncul di ms word.
- Untuk menyimpan gambar, klik pada gambar, lalu klik kanan pada mouse, pilih save as picture
- Kemudian pilih tempat penyimpanan, beri nama folder, pilih save as type dengan format jpeg, lalu save.
2. Screenshot Menggunakan Alt+PrtSc
ilustrasi alt+prtsc
- VIVA/Agus Setiawan
- Cara kedua untuk untuk mengambil tangkapan layar pada laptop yaitu dengan menggunakan tombol Alt+PrtSc
- Tombol Alt biasanya terletak dibagian kanan, dan kiri bawah keyboard.
- Tampilkan layar laptop anda yang ingin diambil gambarnya
- Tekan tombol Alt dan PrtSc secara bersamaan
- Untuk menyimpan hasil tangkapan layar anda, anda perlu menyalinnya.
- Anda bisa menggunakan aplikasi paint ataupun ms mord.
- Jika anda menggunakan aplikasi paint, tekan (ctrl+v) untuk menyalin screenshot.
- Untuk menyimpannya, klik file-save as(pilih penyimpanan, dan beri nama folder)
- Untuk anda yang menggunakan ms word, hampir sama dengan menggunakan aplikasi paint, yaitu dengan cara :
- Buka ms word
- Tekan ctrl+v, lalu tampilan screenshot akan muncul di ms word.
- Untuk menyimpan gambar, klik pada gambar, lalu klik kanan pada mouse, pilih save as picture
- Kemudian pilih tempat penyimpanan, beri nama folder, pilih save as type dengan format jpeg, lalu save.
Dengan menggunakan cara ini, anda hanya bisa mengambil gambar pada jendela yang sedang aktif saja, jadi gambar yang tertangkap tidak secara menyeluruh.
3. Screenshot Menggunakan tombol Windows + Print Screen
ilustrasi windows+prtsc
- VIVA/Agus Setiawan
Cara mengambil tangkapan layar berikutnya yaitu dengan cara menekan tombol Windows+PrtSc. Tombol windows berbentuk gambar empat kotak, yang terletak dibagian kiri bawah.
- Buka tampilan layar dilaptop yang ingin anda screenshot
- Tekan tombol windows dan PrtSc secara bersamaan, layar akan berkedip ketika anda mengambil tangkapan layar tersebut
- Dengan menggunakan cara ini, anda tidak perlu repot-repot menyimpan hasil tangkapan layar anda. Karena hasil gambar yang discreenshot secara otomatis terseimpan di folder laptop anda.
- Untuk melihat hasil screenshot, anda bisa mengecek di folder C:/Users/Pictures/Screenshots
4. Screenshot Menggunakan tombol windows+Shift+S
ilustrasi windows+shift+s
- VIVA/Agus Setiawan
Cara berikutnya untuk mengambil tangkapan layar di laptop anda dengan cara menekan tombol windows, shift, dan S. Cara ini dinamakan Snip dan Sketch yang merupakan aplikasi bawaan windows.
- Buka layar laptop anda yang ingin di screenshot
- Tekan tombol windows+shift+S secara bersamaan untuk membuka aplikasi snip & skecth
- Layar anda akan berubah menjadi warna keabuan dan kursor berubah menjadi ikon (+)
- Lalu pilih area layar anda yang ingin di screenshot
- Secara otomatis snip & sketch akan merekam gambar layar, dan muncul notifikasi yang harus dipilih
- Lalu, pada jendela Snip & Sketch anda bisa menyunting dengan menambah coretan, highlighter, dan lainnya.
- Jika sudah selesai, untuk menyimpan tangkapan layar, klik ikon "save" pada bagian atas.
5. Screenshot Menggunakan Snipping Tool
Cara ini hampir sama dengan menggunakan Snip & Sketch. Berikut cara untuk mengambil tangkapan layar pada laptop
- Buka jendela layar yang ingin di screenshot, tekan tombol windows, dan ketikkan Snipping Tool, lalu pilih tool tersebut.
- Jika jendela Snipping Tool sudah tampil, maka pilih news untuk mengambil gambar pada layar anda
- Pilih area yang ingin diambil gambarnya, ditandai dengan border tipis warna merah
- Lalu preview screenshot akan ditampilkan pada layar, selanjutnya anda bisa mengeditnya.
- Untuk menyimpan hasil screenshot pilih file/save as/ dan pilih tempat penyimpanan folder
6. Screenshot Menggunakan Aplikasi PhotoScape
ilustrasi photoscape
- Tangkapan layar/http://www.photoscape.org/ps/main/screenshot.php
Anda juga bisa screenshot layar laptop dengan menggunakan aplikasi PhotoScape.
- Nyalakan laptop windows 10, lalu buka halaman yang diambil gambarnya.
- Buka aplikasi Photoscape dan klik ikon screen capture atau menangkap layar
- Lalu akan muncul kotak dialog yang menampilkan beberapa menu pilihan
- Menu tersebut diantaranya menangkap utuh satu layar, menangkap jendela, menangkap area, dan mengulang tangkapan terakhir.
- Setelah memilih, misal ingin menangkap jendela
- Hasil gambar akan ditamplikan pada layar, dan bisa diedit sesuai keinginan, lalu simpan.
7. Screenshot Menggunakan tombol windows dan Volume turun
ilustrasi windows+volume
Photo :
- VIVA/Agus Setiawan
ilustrasi windows+volume
- VIVA/Agus Setiawan
Jika anda menggunakan perangkat Microsoft Surface, anda dapat menggunakan tombol fisik untuk screenshot dari seluruh layar laptop anda.
Hampir sama dengan cara anda untuk mengambil tangkapan layar di smartphone atau tablet lain.
- Untuk menggunakan cara ini
- Tahan tombol sentuh logo Windows di bagian bawah layar Surface anda dan tekan tombol volume turun fisik di sisi tablet. Layar akan meredup sebentar dan tangkapan layar akan secara otomatis disimpan ke folder gambar tangkapan layar.
8. Screenshot Menggunakan Game Bar
ilustrasi game bar
- VIVA/Agus Setiawan
- Caranya dengan menekan tombol Windows + G untuk memunculkan game bar.
- Dari sini, kamu dapat mengklik tombol screenshot di game bar atau menggunakan pintasan keyboard default tombol Windows + Alt + PrtScn untuk mengambil screenshot layar penuh.
- Untuk mengatur pintasan keyboard screenshot game bar anda, setting di pengaturan - game - game bar.
9. Screenshot Menggunakan Aplikasi Lighshot
ilustrasi lighshot
- Tangkapan layar/https://app.prntscr.com/en/index.html
LightShot mungkin merupakan opsi yang lebih baik untuk pekerjaan yang lebih profesional atau tangkapan layar yang membutuhkan pengeditan signifikan.
Aplikasi ini bisa diunduh di windows ataupun Mac.
Itulah 9 cara screenshot di laptop dengan menggunakan aplikasi atau tanpa aplikasi. Anda bisa memilih cara yang simple, atau cara yang sedikit rumit namun hasil gambarnya juga bagus karena diperlukan edit terlebih dahulu.