4 Rumus Pembagian Excel, Pakai Contoh dan Penjelasannya
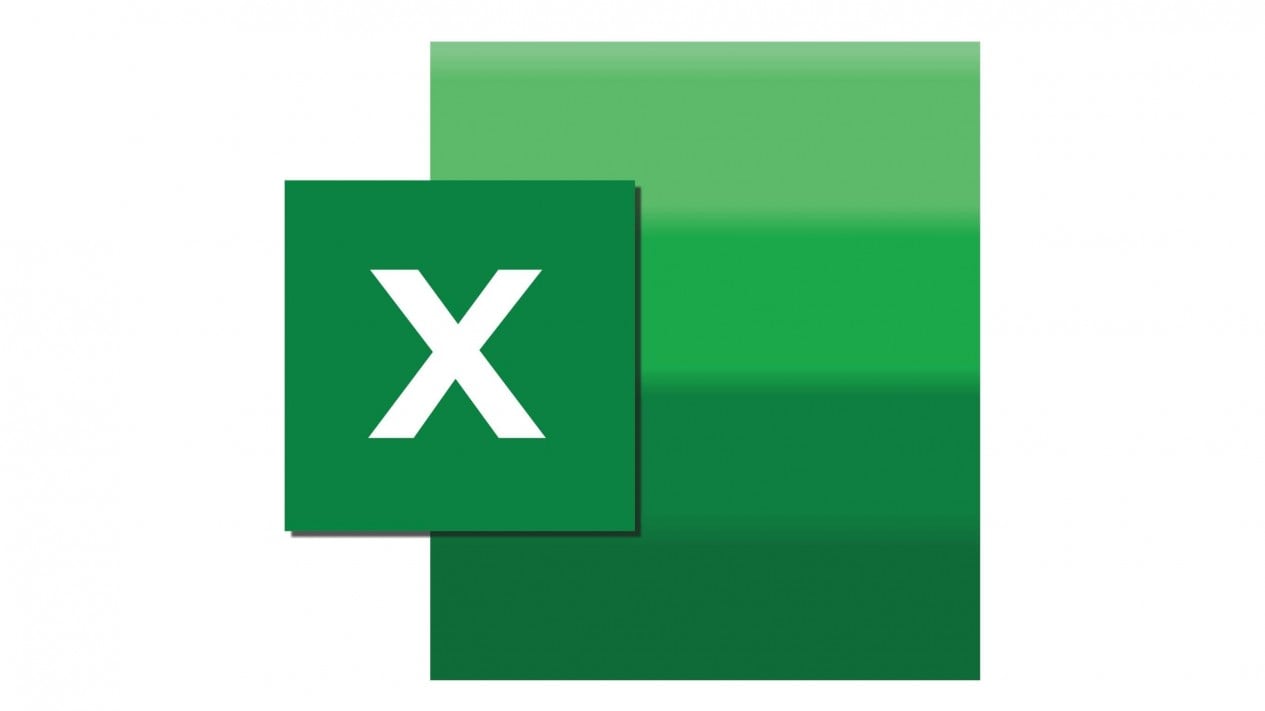
- Pixabay
VIVA – Rumus pembagian excel mungkin dibutuhkan bagi kamu yang mengerjakan tugas atau pekerjaan menggunakan Microsoft Excel. Fungsi rumus tersebut adalah untuk mempermudah pekerjaan dan membuatnya jadi lebih efektif agar selesai dengan cepat.
Sebenarnya tidak ada rumus pembagian excel khusus yang disediakan oleh Microsoft Excel. Namun kamu bisa menghitung pembagian di excel dengan menggunakan simbol garis miring (/). Contoh rumus pembagian excel yang biasanya sering ditemukan adalah pembagian setiap nilai dengan rata-rata data, pembagian antar sheet hingga pembagian tanpa rumus (Paste Special).
Berikut ini empat rumus pembagian excel yang digunakan untuk menghitung pembagian di Microsoft Excel dengan menggunakan simbol garis miring (/), Paste Special hingga QUOTIENT dan MOD yang dihimpun dari MJURNAL.
Rumus pembagian excelm menggunakan garis miring (/)
1. Rumus pembagian excel manual
Rumus ini dilakukan secara manual, misal ingin menghitung bilangan 50 dibagi 5. Maka nanti hasilnya akan ditampilkan pada Cell A1. Untuk mengetahui cara menghitungnya berikut rumus yang digunakan:
Rumus pembagian excel manual
- MJURNAL
- Ketik tanda sama dengan “=” pada Cell A1
- Ketik angka 40
- Ketik simbol garis miring (/) hingga rumus menjadi =50/
- Ketik angka 5 hingga rumus menjadi =40/5 dan kemudian tekan enter.
- Hasil pembagian akan keluar yakni 8
Perlu dicatat, apapun bilangannya jika dibagi dengan angka nol, maka secara otomatis excel akan mengeluarkan hasil #DIV/0!. Namun, apabila bilangan apapun dibagi dengan angka 0, maka hasilnya 0.
2. Rumus pembagian excel antar cell
Jika kamu ingin menghitung pembagian dari sebuah data yang sudah terdapat dalam sebuah cell, maka kamu bisa menggunakan Relative Cell Referensi.
Misalnya, data kolom A akan dibagi dengan data kolom B dan hasilnya akan ditampilkan pada kolom C. Maka hitung dulu hasil pembagian Cell A2 dengan Cell B2. Simak penjelasan rumusnya berikut ini:
Rumus pembagian excel antar cell
- MJURNAL
- Ketik tanda sama dengan (=) pada Cell C2
- Klik Cell A2
- Ketik simbol garis miring (/) sehingga rumus menjadi =A2/
- Klik Cell B2. Kemudian tekan enter
- Hasil akan keluar di Cell C
Rumus AutoFill excel
- MJURNAL
Jika kamu ingin menghitung hasil dari pembagian cell yang lain, bisa menggunakan fitur AutoFill (Klik-Tahan-Tarik) atau Copy Paste Rumus pada cell C2 ke Cell C3, C4 dan seterusnya.
3. Rumus pembagian excel dengan Absolute Reference
Rumus ini digunakan untuk menghitung pembagian nilai masing-masing cell dengan 1 nilai tertentu.
Misalnya, data pada Range F2:F11. Maka, masing-masing nilai akan dibagi dengan rata-rata data tersebut. Nilai rata-rata akan ditampilkan pada Cell F12 dan hasil pembagian akan ditampilkan pada Range G2:G11.
Karena hanya ada satu nilai pembagi, jadi kamu bisa menggunakan Absolute Reference agar rumus pada cell lainnya tidak perlu ditulis ulang. Simak penggunaan rumusnya seperti berikut ini:
Rumus pembagian excel Absolute Reference
- MJURNAL
- Ketik tanda sama dengan (=) pada cell G2
- Klik Cell F2 dan ketik simbol garis miring (/)
- Klik nilai rata-rata yakni Cell F12 hingga rumusnya menjadi =F2/F12
- Ubah referensi cell nilai rata-rata (Cell F12) menjadi Absolute. Tambahkan simbol dollar untuk referensi F12 di antara nama kolom dan baris hingga rumusnya menjadi =F2/F$12. Kemudian enter.
Selanjutnya, ulangi tahap autofill atau copy-paste rumus pada cell G2 untuk menghitung hasil pembagian dari cell lain dengan nilai rata-rata. Reference untuk nilai rata-rata tersebut di cell F12 dapat dipastikan tidak akan berubah.
4. Rumus pembagian excel untuk sheet yang berbeda
Misal data yang dimiliki akan dibagi pada kolom A di Sheet1. Sementara nilai pembaginya ada pada kolom B di Sheet2. Lalu, hasil pembagiannya akan ditampilkan pada Kolom B Sheet1.
Simak penggunaan rumus untuk menyelesaikan pembagian beda sheet berikut ini:
Rumus pembagian excel beda sheet
- MJURNAL
- Ketik tanda sama dengan (=) pada cell B2
- Klik nilai yang akan di bagi yakni Cell A2 pada Sheet1
- Ketik simbol garis miring (/)
- Klik nilai pembagi yakni cell A2 pada Sheet2 hingga rumusnya menjadi =A2/Sheet2!A2. Tekan enter untuk melihat hasilnya
Untuk menghitung hasil pembagian pada cell yang lain, kamu bisa gunakan Autofill/Copy Paste rumusnya.
Pembagian excel tanpa rumus dengan Paste Special
Kamu bisa menghitung pembagian excel dengan menggunakan fitur Paste Special tanpa menggunakan rumus.
Namun, data asli kamu akan terubah dengan cara ini. Sehingga kamu tidak bisa menampilkan hasil pembagian ke cell lain, tapi nilai saat ini diganti dengan hasil pembagian.
Contohnya data pada Range A2:A11. Data tersebut akan dibagi dengan Range C2:C11. Jadi cell A2 dibagi dengan Cell C2 dan seterusnya.
Simak tahap berikut ini untuk menghitung pembagian tanpa rumus dengan menggunakan paste special excel:
Pembagian excel tanpa rumus menggunakan Paste Special
- MJURNAL
- Pilih (blok) data pembagi yakni Range C2:C11 dan copy. Bisa dengan menekan tombol CTRL dan C secara bersamaan pada keyboard
- Pilih (blok) range data A2:A11 dan klik kanan pada range kemudian klik Paste Special
- Pilih All dan Divide pada Window Paste Special kemudian klik Ok untuk melanjutkan dan hasil akan keluar
Kamu bisa lihat, hasil pembagian menimpa data awal yang akan di bagi. Jika ingin mengubah data dengan pembagian, kamu bisa menggunakan fitur ini.
Note: Masing-masing data yang akan diubah dengan nilai rata-rata untuk dibagi, kamu bisa ubah tahap 1 menjadi copy cell (bukan copy range).
Pembagian excel menggunakan fungsi QUOTIENT dan MOD
Dengan menggunakan fungsi QUOTIENT, maka hasil pembagiannya akan menghasilkan bilangan bulat. Sedangkan bila menggunakan fungsi MOD, maka kamu bisa mengetahui sisa hasil pembagian dari Fungsi QUOTIENT.
Misalnya, hasil pembagian pada tahap “Pembagian Antar Cell” di atas. Hasil pembagian tidak semuanya berupa bilangan bulat. Cell C4 hasilnya 8.78 yang angkanya didapatkan dari pembagian 79/9 = 8.78.
Namun, menggunakan fungsi QUOTIENT untuk 79 dibagi 9, maka hasilnya akan menjadi bilangan bulat yakni 8. Kemudian, fungsi MOD bisa digunakan untuk mengetahui sisa pembagian QUOTIENT tersebut.
Simak penggunaan dan tahapnya berikut ini:
Pembagian excel menggunakan Fungsi QUOTIENT
- MJURNAL
- Ketik Fungsi QUOTIENT pada cell E2 hingga menjadi =QUOTIENT(
- Klik Cell yang akan dibagi, cell A2 dan ketik Operator Pemisah Rumus ( , atau ; )
- Klik angka pembagi yang terdapat pada cell B2
- Ketik tanda tutup kurung dan tekan enter untuk melanjutkan. Maka hasilnya akan terlihat
Pembagian excel menggunakan Fungsi MOD
- MJURNAL
Selanjutnya, sisa pembagian cell F2 bisa dihitung dengan menggunakan fungsi MOD. Ulangi tahap 1 – 4 pada fungsi QUOTIENT di atas.
QUOTIENT hanya perlu diubah menjadi MOD hingga menjadi =MOD(A2,B2). Setelah itu, untuk menghitung perkalian cell yang lainnya, gunakan Autofill atau Copy-paste.
Itulah penjelasan lengkap mengenai rumus pembagian excel untuk data tihas atau pekerjaan yang membutuhkan perhitungan pembagian. Semoga tulisan ini dapat bermanfaat untuk digunakan.

