Cara Membuat Akun Zoom Meeting Lewat Laptop dan HP
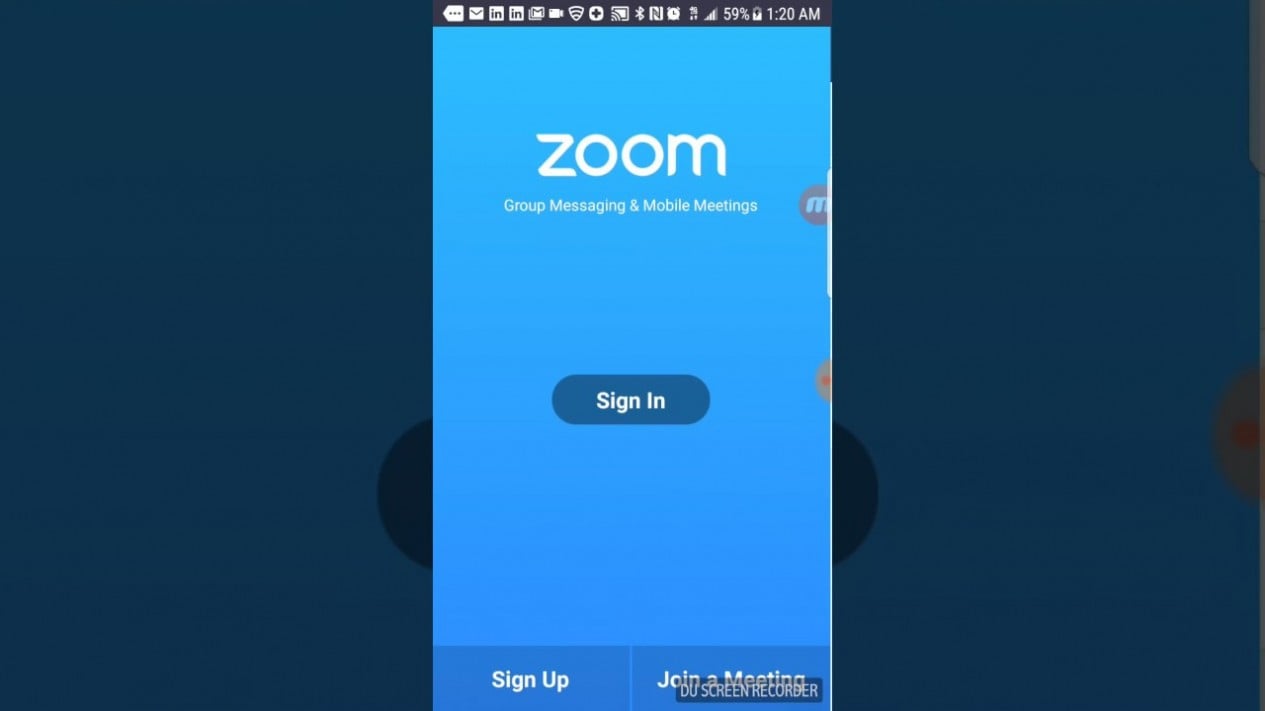
- YouTube
VIVA Tekno – Cara membuat akun zoom mungkin masih dicari bagi kamu yang baru ingin mendaftarkan akun untuk menggunakan aplikasi tersebut. Kamu bisa membuat akun zoom melalui laptop maupun HP dengan cara yang mudah dan praktis.
Seperti yang diketahui, Zoom Meeting saat ini menjadi salah satu yang dibutuhkan dan cukup penting sebagai sarana pertemuan secara online baik untuk belajar maupun untuk rapat daring. Sehingga cara membuat akun zoom juga dibutuhkan dan dicari oleh banyak orang.
Sejak mulainya pandemi COVID-19, masyarakat mulai beralih menggunakan teknologi, salah satunya termasuk menggunakan aplikasi Zoom Meeting guna menunjang pekerjaan, sekolah dan lain sebagainya saat tidak bertatap muka secara langsung (offline).
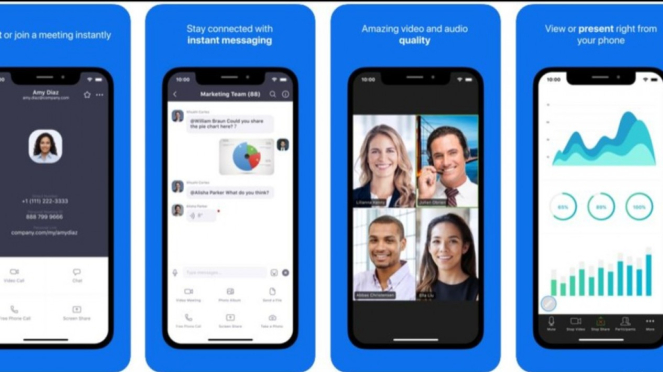
Cara Menggunakan Aplikasi Zoom di HP Android dan iPhone
- Pixabay
Aplikasi ini sangat membantu dan bahkan hingga sekarang masih banyak digunakan dan sangat efektif. Kamu yang merupakan pengguna aplikasi Zoom Meeting bisa langsung masuk ke link khusus tanpa harus login dan dengan menggunakan akun sendiri.
Namun, ada keunggulan tersendiri saat kamu memiliki akun sendiri yang bisa mengatur dan menyimpan profil serta pengaturan khusus. Sementara, bagi kamu yang belum memiliki akun sendiri, bisa mengikuti cara membuat akun zoom seperti yang akan diberikan pada artikel kali ini baik mendaftar melalui laptop maupun HP.
Pengguna juga bisa memakai akun Google yang sudah ada sebagai akun tautan untuk membuat akun Zoom Meeting. Berikut ini cara membuat akun zoom yang bisa kamu coba untuk laptop dan HP.
Cara Membuat Akun Zoom Meeting
Aplikasi Zoom.
- Dok. Istimewa
1. Cara membuat akun Zoom Meeting lewat laptop
Buka website link https://zoom.us/signup pada browser
Klik Sign Up
Masukkan email dan nama pada kolom yang tertera
Buka alamat email
Klik link untuk aktivasi
Akun Zoom Meeting sudah akti
2. Cara membuat akun Zoom Meeting lewat HP
Unduh aplikasi Zoom Meeting di Play Store atau App Store
Buka aplikasi Zoom Meeting
Klik Sign Up
Masukkan alamat email
Masukkan nama depan dan nama belakang
Isi bagian Terms of Service
Klik Sign Up
Buka alamat email
Klik Aktivasi Akun
Masukkan password untuk akun Zoom
Akun Zoom Meeting sudah aktif
Tips Aman Menggunakan Aplikasi Zoom Meeting
background aplikasi zoom.
- U-Report
1. Gunakan Meeting ID dan Password Unik
Zoom sebenarnya secara otomatis menambahkan password ke akun dan akan disematkan ke tautan pada ruang pribadi orang. Namun, keamanannya akan terganggu jika tautan diberikan kepada banyak orang di ruang publik.
Sehingga kamu bisa menggunakan meeting ID unik dan kata sandi terpisah. Kamu yang membukanya melalui web bisa ikuti langkah-langkah berikut:
Klik 'My Account' di bagian atas kanan
Klik 'Schedule Meeting'
Masukkan topik dan deskripsi rapat, serta memasukan tanggal, waktu dan durasi dari pertemuan yang akan dibuat
Cari Meeting ID dan pilih Generate Automatically
Centang Require a password dan Zoom akan menghasilkan kata sandi acak, tapi pengguna juga bisa membuatnya sendiri.
Apabila membukanya melalui aplikasi, kamu bisa ikuti langkah-langkah berikut ini:
Klik Schedule dan akan keluar sejumlah pilihan, sama seperti di tampilan versi web
Jika ingin mengubah untuk meletakkan meeting pada kalendar, kembali ke jendela utama
Jadwal rapat akan ada di bagian kanan, ubah dengan mengklik ikon tiga titik pada nama Anda untuk membuatnya berubah atau menyalin undangan untuk dikirim ke peserta meeting.
2. Aktifkan Ruang Tunggu
Saat mengatur Meeting ID dan Password, kamu bisa mengaktifkan ruang tunggu atau Enable waiting room sebagai pilihan yang muncul. Fitur inii membuat host bisa mengecek dan mengizinkan setiap partisipan yang ingin masuk ke dalam rapat. Setiap partisipan yang menekan link undangan akan diminta untuk menunggu. Sedangkan host akan mendapatkan notifikasi jika seseorang memasuki waiting room, bisa langsung diterima masuk ke ruang rapat atau 'See waiting room'.
Kamu bisa melihat pada bagian samping layar yang menunjukkan siapa saja partisipan yang menunggu masuk ke ruang meeting. Pembuat meeting bisa menerimanya atau menghapusnya dari waiting room atau mengirimkan pesan.
3. Kunci, Tidak Membagikan atau Keluarkan Peserta
Kamu juga bisa mengunci ruang rapat dengan klik link Security di bagian bawah layar dan memilih Lock Meeting. Jadi, siapapun yang memiliki meeting ID dan password tidak bisa masuk ke meeting. Menggunakan menu yang sama, jika kamu membuat meeting dengan banyak orang, kamu bisa meniadakan 'Share Screen'. Hal ini guna menghindari orang jahat yang iseng dan akan mengganggu jalannya rapat.
Kemudian, jika ada peserta yang mulai nyeleneh, kamu bisa kembali menaruhnya di waiting room dengan mengklik Manage Participants di bagian bawah layar, cari nama peserta dan klik More lalu Put in the waiting room.
Peserta otomatis akan kembali ke waiting room sampai host mengizinkan mereka untuk kembali. Selain itu, kamu juga bisa mengeluarkan peserta dengan menu yang sama dan klik Remove. Agar orang tersebut tidak kembali, langsung aktifkan kunci ruang rapat.

